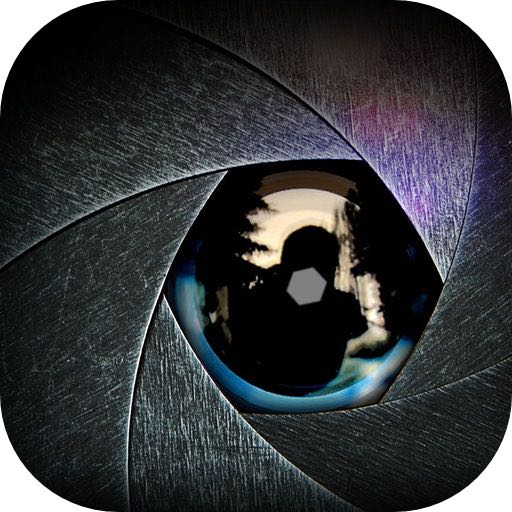最近、一眼レフやミラーレス一眼カメラが気になっているタムきち(@tamukichi.net)です。
一眼レフなどの写真を使用しているブログは見栄えが良く美しいなぁと思っているので購入したいのですが……
ママがポンと買えるようなお値段ではありません。
お金がないけれど、オシャレな写真が撮りたい!
そんな思いを叶えてくれるアプリがありました。
もくじ
Big Lends
「Big Lends」というアプリです。

残念ながら無料ではありませんが、一眼レフに比べれば相当低価格です。
私も試しに使ってみようと気軽に購入しました。
なにができるの?
私が一眼レフを欲しいと思った理由は、
目的の物に焦点を合わせて背景をぼかした写真を撮りたい
だったんです。
このアプリを使用することによって、普通にiPhoneで撮った写真にぼかしを入れることができるんです。
▼例えばこんな風に


2枚の写真、違いがわかりますか?
上の写真はアプリで加工していないもの
下の写真は「Big Lends」で背景にぼかしを入れたものです。
ちょっとアプリで編集しただけですが、ぼかしが加わるだけでオシャレに見えますよね。
アプリでこんなにオシャレな写真ができるなら、私は別に一眼レフ必要ないなと思いました!
私同様アプリで満足できそうだな〜と思う方は試してみてください。
使い方
アプリを起動する
まずはアプリを起動してみましょう。
インポートを押す
▼アプリを起動すると、なにやら女性の写真が出てきます。
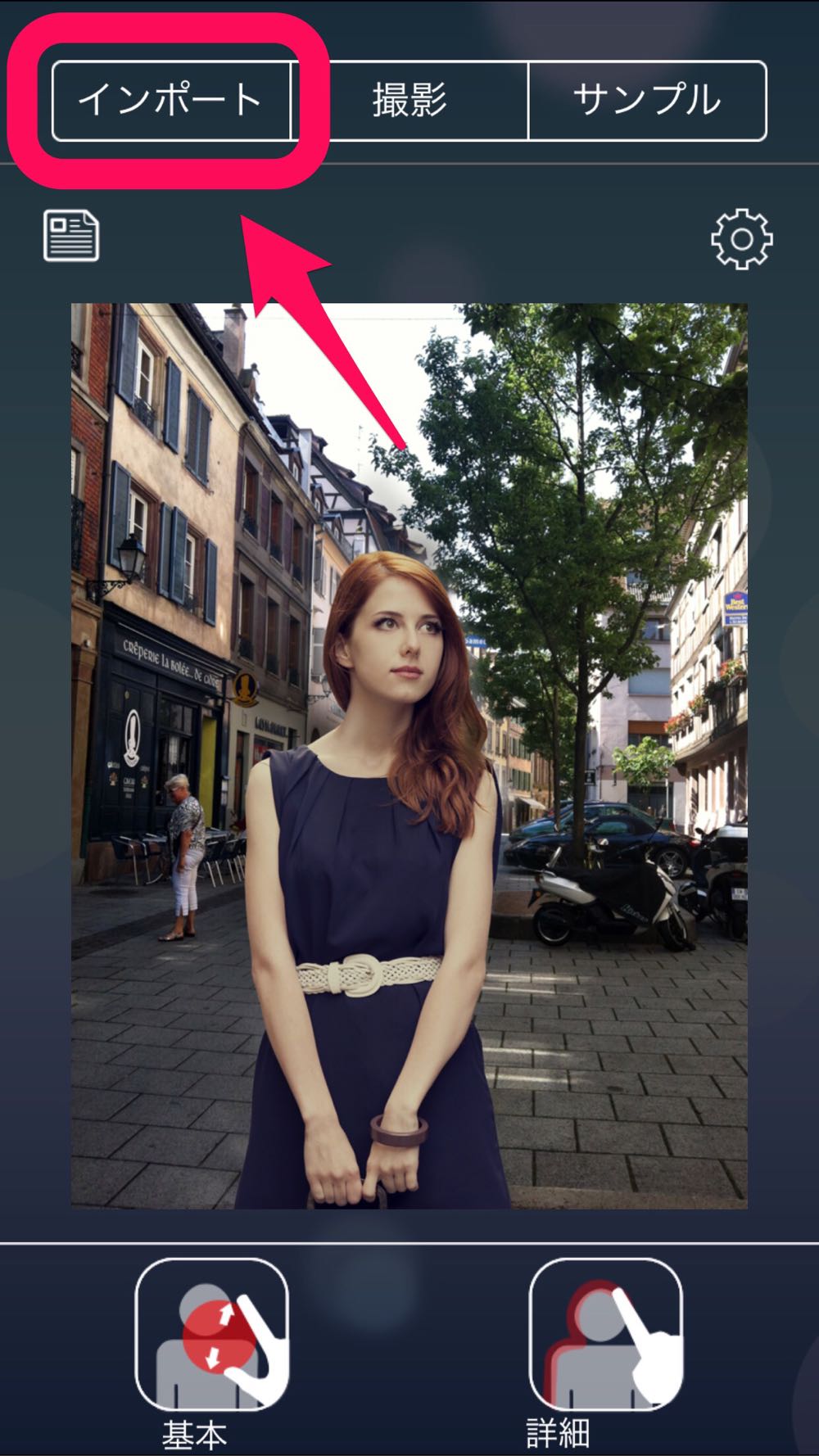
この写真を使ってこのまま編集するわけではないので、画面左上の「インポート」を押します。
ちなみに、インポートの隣の「撮影」を押すとカメラが起動します。撮った写真をすぐに編集することができますよ。
私は撮り溜めした写真を後からまとめて編集することが多いので、ここではインポートからの方法を説明していきますね。
写真を選ぶ
インポートを押すと写真アプリに切り替わります。編集したい写真を選んでください。
ここでは先ほどの車の写真で説明していきます。
写真を選ぶと、先ほどの女性の写真から選んだ写真に変わります。
フォーカスエリアを選択する
▼画面下には「基本」と「詳細」が選択できるようになっています。

簡単に言うと
- 基本
- ぼかさない範囲を簡単におおざっぱに決める
- 詳細
- ぼかさない範囲をその物の輪郭に正確に合わせる
といった感じでしょうか。
「詳細」は難しいといったことは全くありませんよ。
まず基本で編集してみましょう。
まずは基本から
「円」
▼「基本」を押すとどどんと大きな赤い円が出現します。

この赤い部分がフォーカスエリア、つまりぼかさない部分になります。
移動したり、二本指でピンチすることにより円の大きさを変えることができます。
▼例えば左画面のように赤い円を手前から2番目の車に合わせてみると……
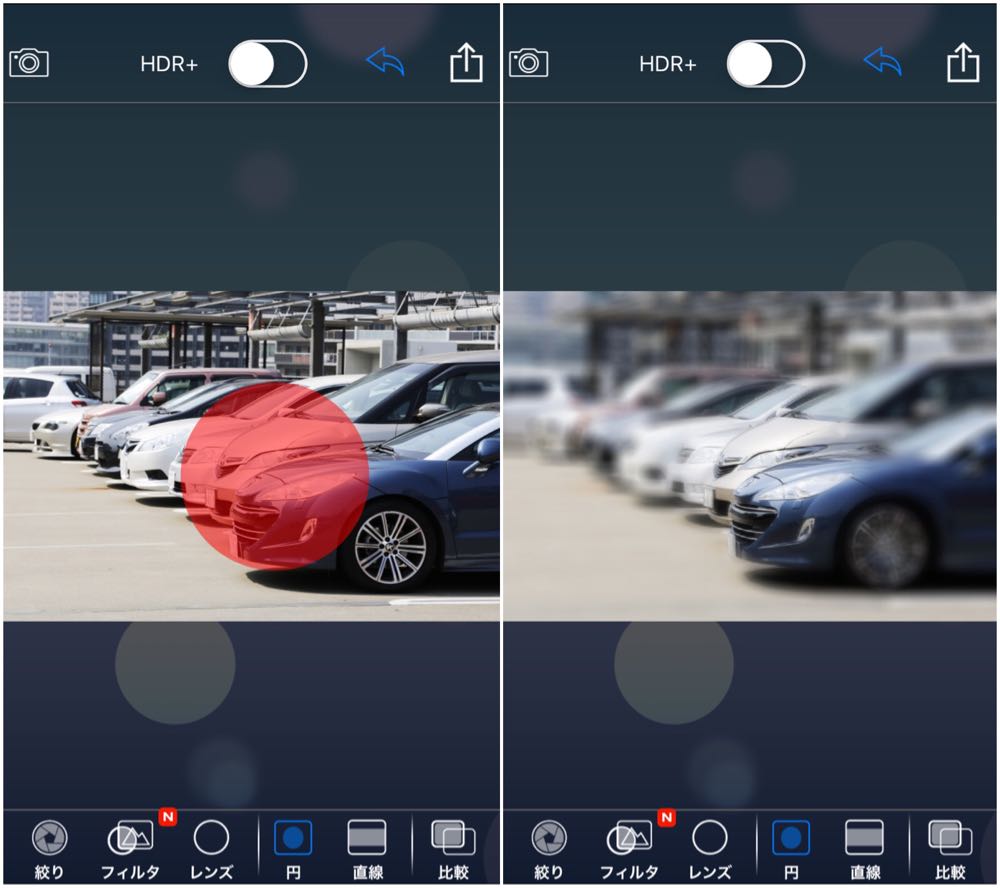
右画面のようになります。赤い円の範囲以外がぼけましたね。
「直線」
画面右下の「円」の隣に「直線」があります。
円と同様にフォーカスエリアを直線で選択することができます。
▼手前から2番目の車に合わせて斜めに合わせてみると……
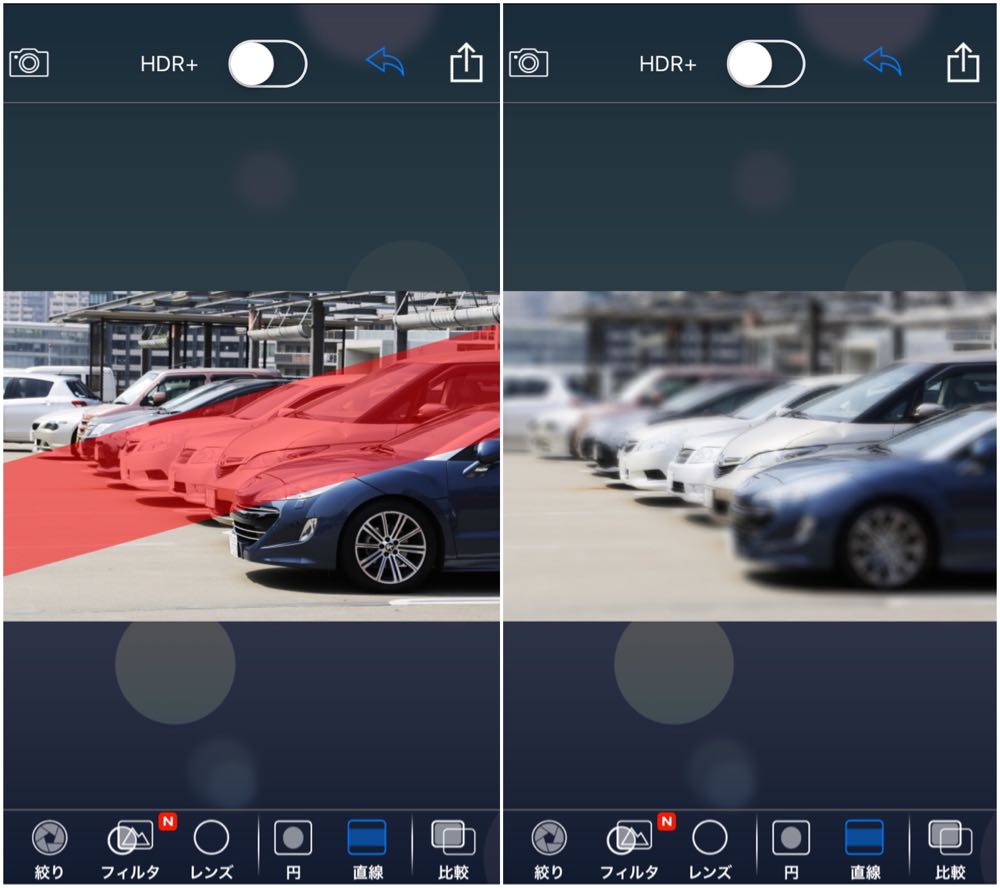
右画面のようになります。
車の場合は、円よりも直線の方が合っていますね。
「詳細」で物の輪郭に合わせてみる
今度は「詳細」を見てみましょう。
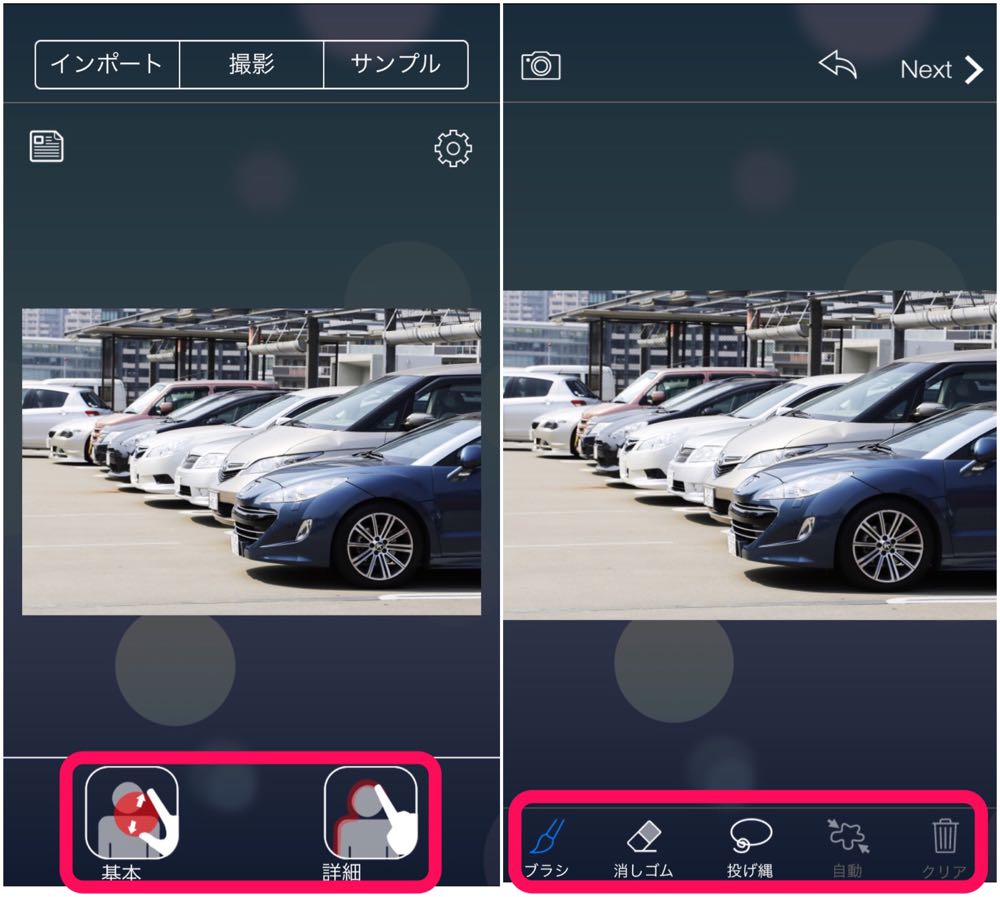
▲左画面で「詳細」を押すと、右画面になります。
「ブラシ」「消しゴム」「投げ縄」「自動」「クリア」など色々あります。
順番に説明していきますよ。
「ブラシ」
ブラシは直接フォーカスエリアをなぞって塗りつぶすことができます。
▼まずブラシを押すと、ブラシの太さが選択できます。
塗りつぶす対象に合わせてブラシの太さを調節します。
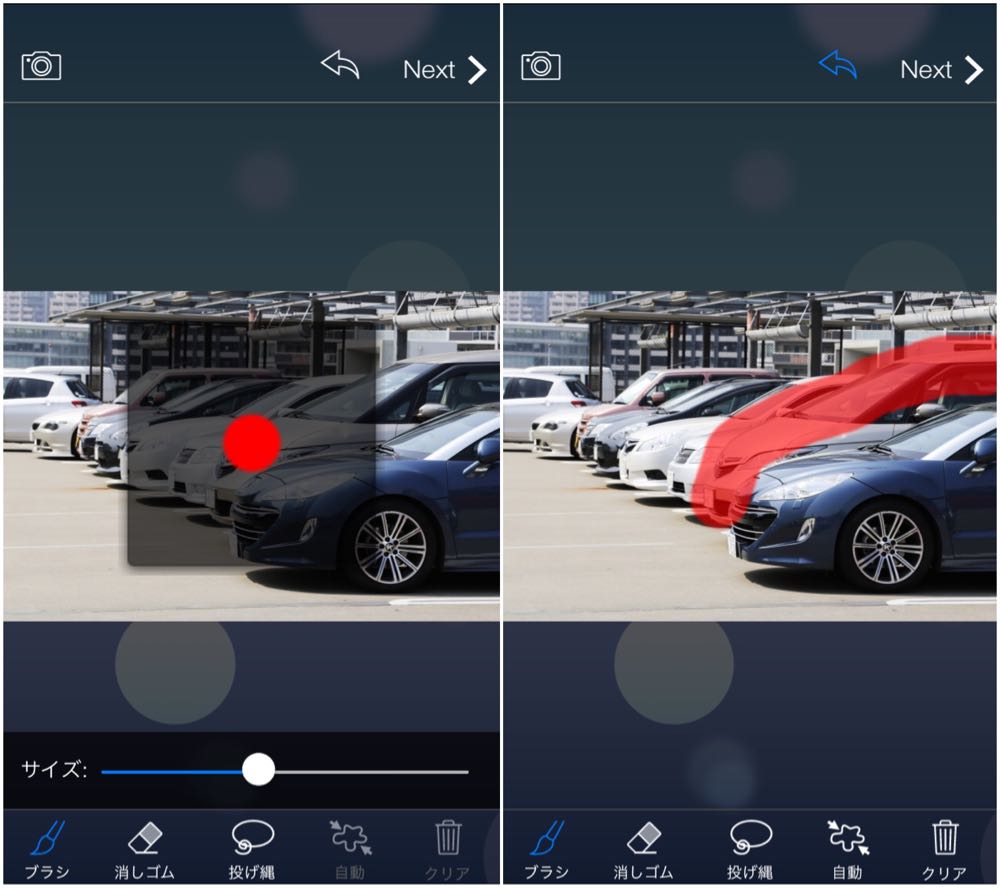
右画面がブラシで塗りつぶしてみたものです。
「消しゴム」
これは説明するまでもないです。
「ブラシ」と同じような感覚で塗りつぶしたところを消すことができます。
「投げ縄」
選択したい対象を囲むことにより、その囲んだ中の対象を塗りつぶすことができます。
▼右が囲んだ画面、囲み終わり画面から指を離すと左のようになります。
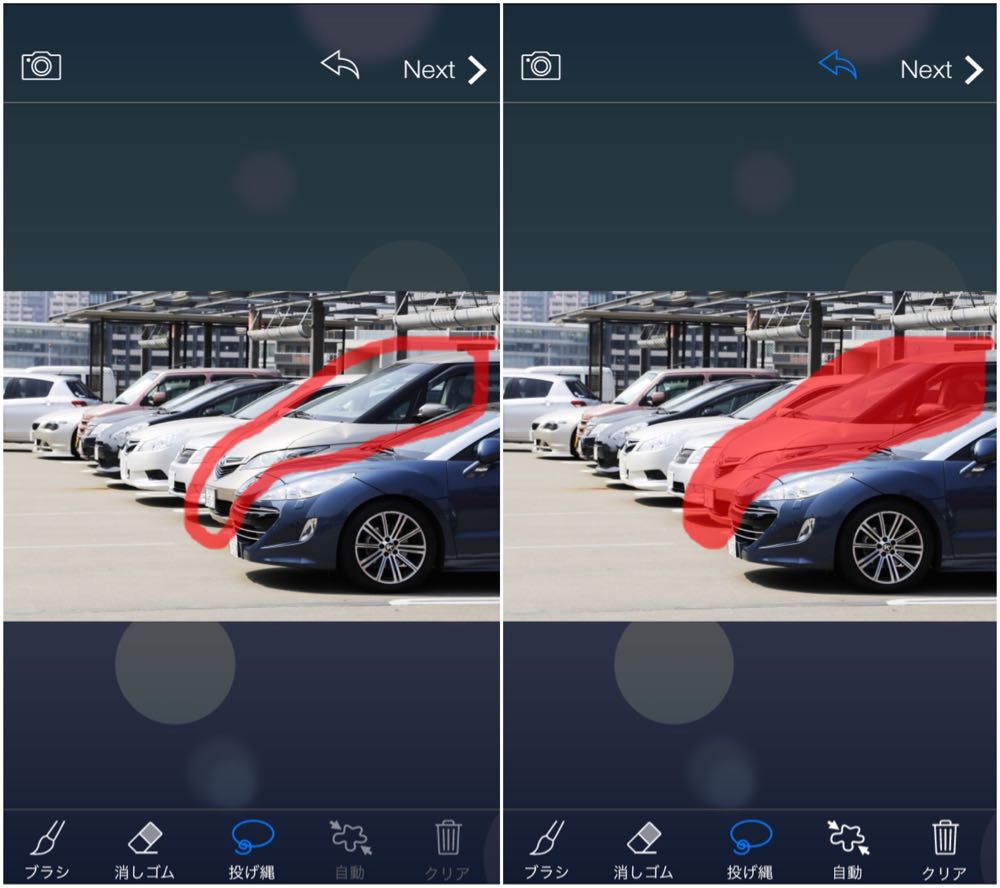
「自動」
「ブラシ」や「投げ縄」で塗りつぶしてから、塗り過ぎた部分を「消しゴム」で微調整するのももちろんアリです。
でも、もっと簡単にできるかもしれない方法があるんです。
それがこの「自動」です。
▼例えばこんな風に。
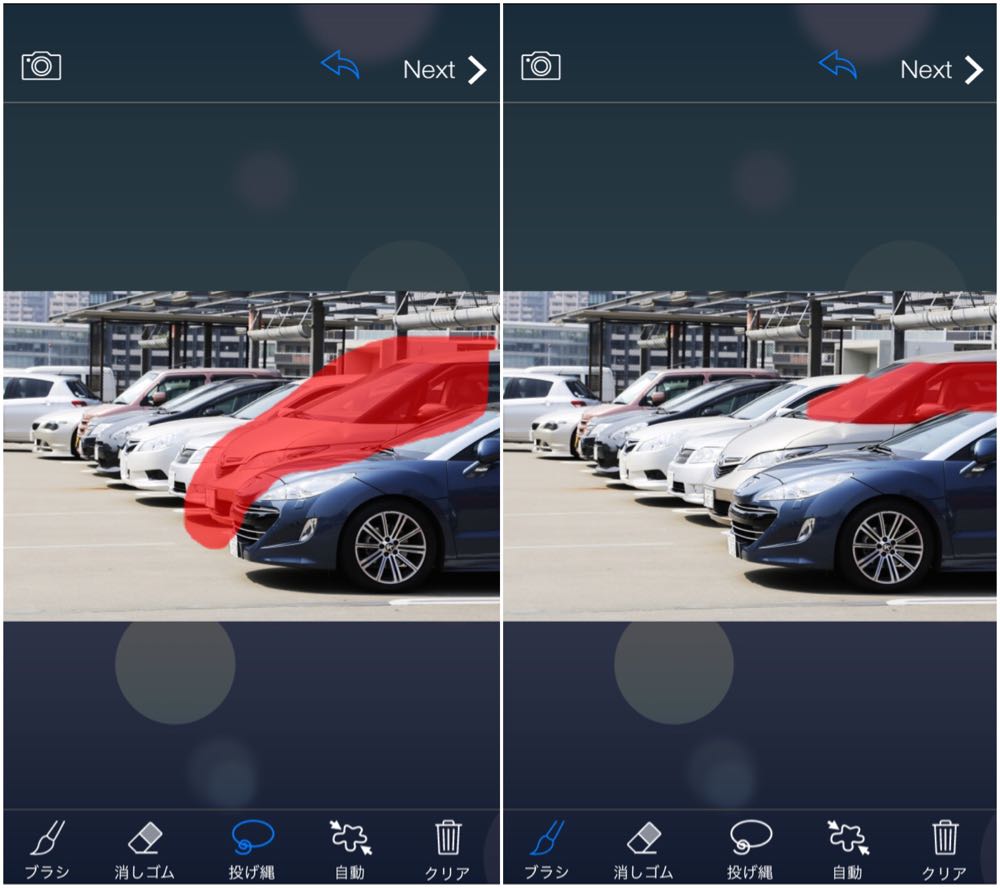
「投げ縄」で選択した範囲で「自動」を押してみると、物体の輪郭を自動で認識して範囲を決めてくれます。
ただこれは失敗例です。車のフロントガラスだけが認識されてしまいました。
複雑なものは失敗することもありますが、単純なものなら良い感じに選択されます。
▼これなら綺麗に選択できました。
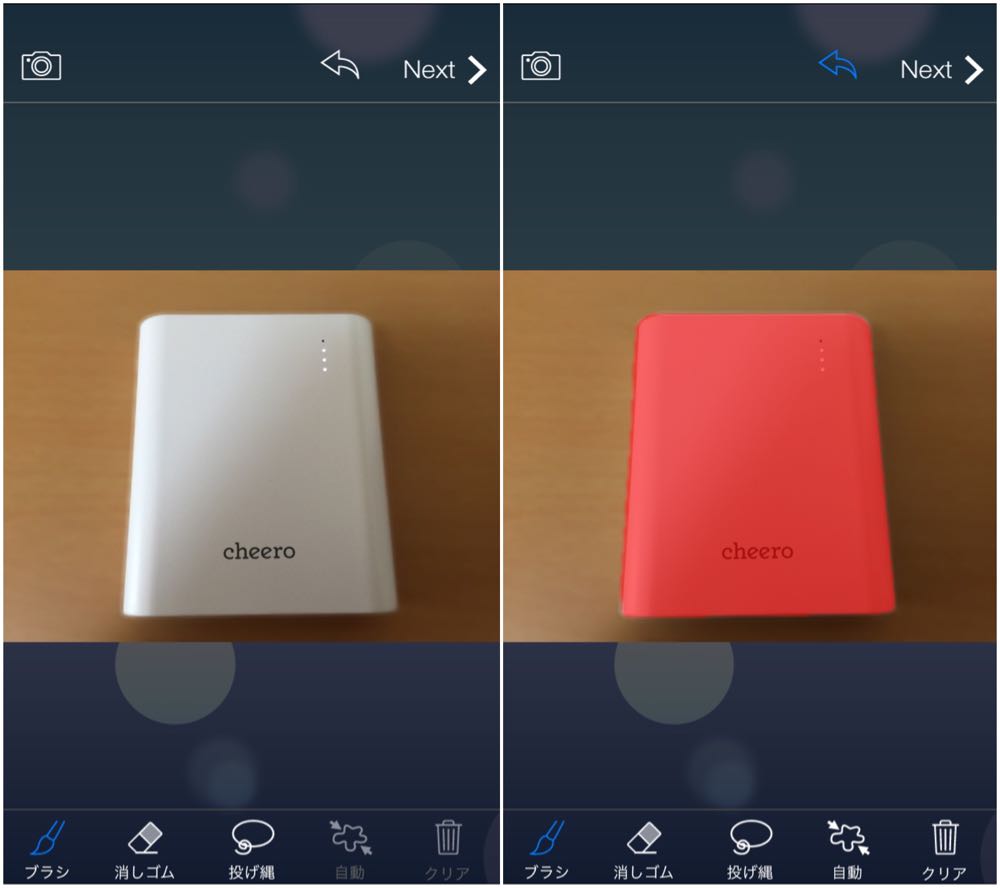
▼ちなみにこの画像はこの記事を書くときに使いました。
四角だったので自動で認識されやすかったです。
[kanren postid="305"]
「クリア」
「消しゴム」が自分でなぞった部分を消すのに対し、「クリア」は編集する前の始めの状態に戻します。
もう1度始めからやり直したいときに使っています。
ぼかしを編集する
今までの過程でフォーカスエリアを選択できました。
次はぼかしの調整をしていきますよー。
▼左画面の右上の「Next」を押して、「絞り」「フィルタ」「レンズ」を見ていきます。
「フォーカス」「ぼかし」等は私は使用していないので、ここでは割愛しますね。
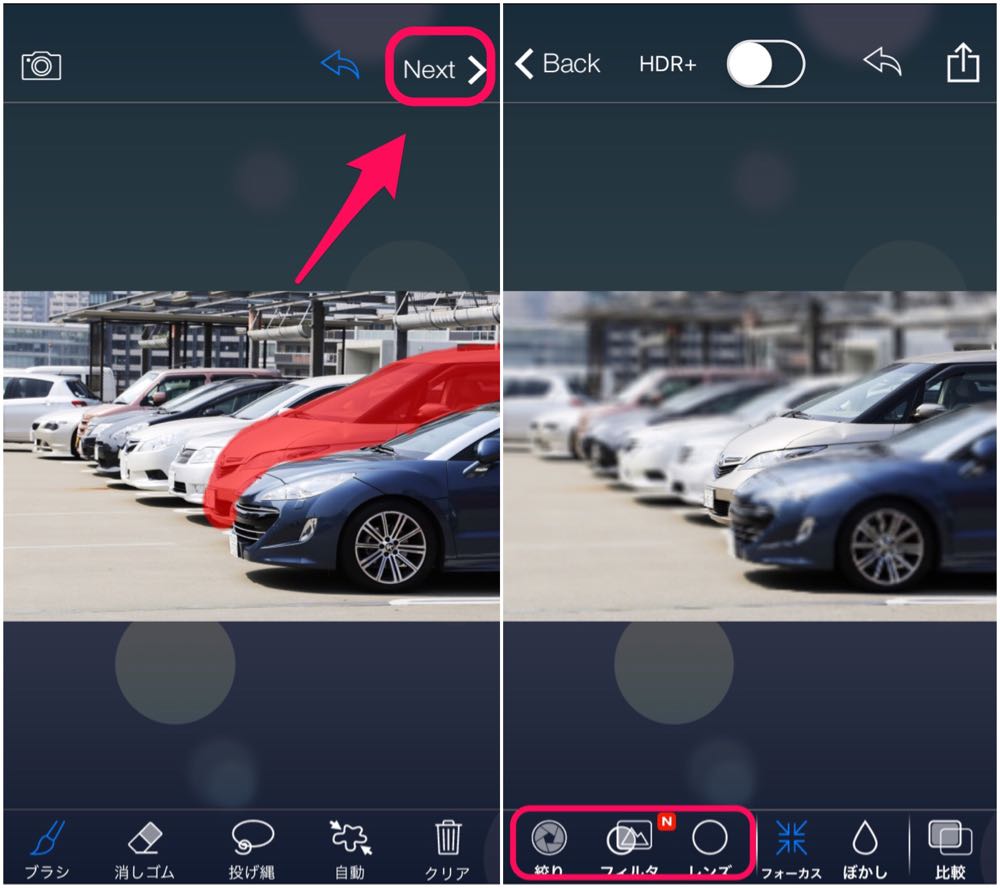
「絞り」
▼「絞り」を押すと下のような画面となります。
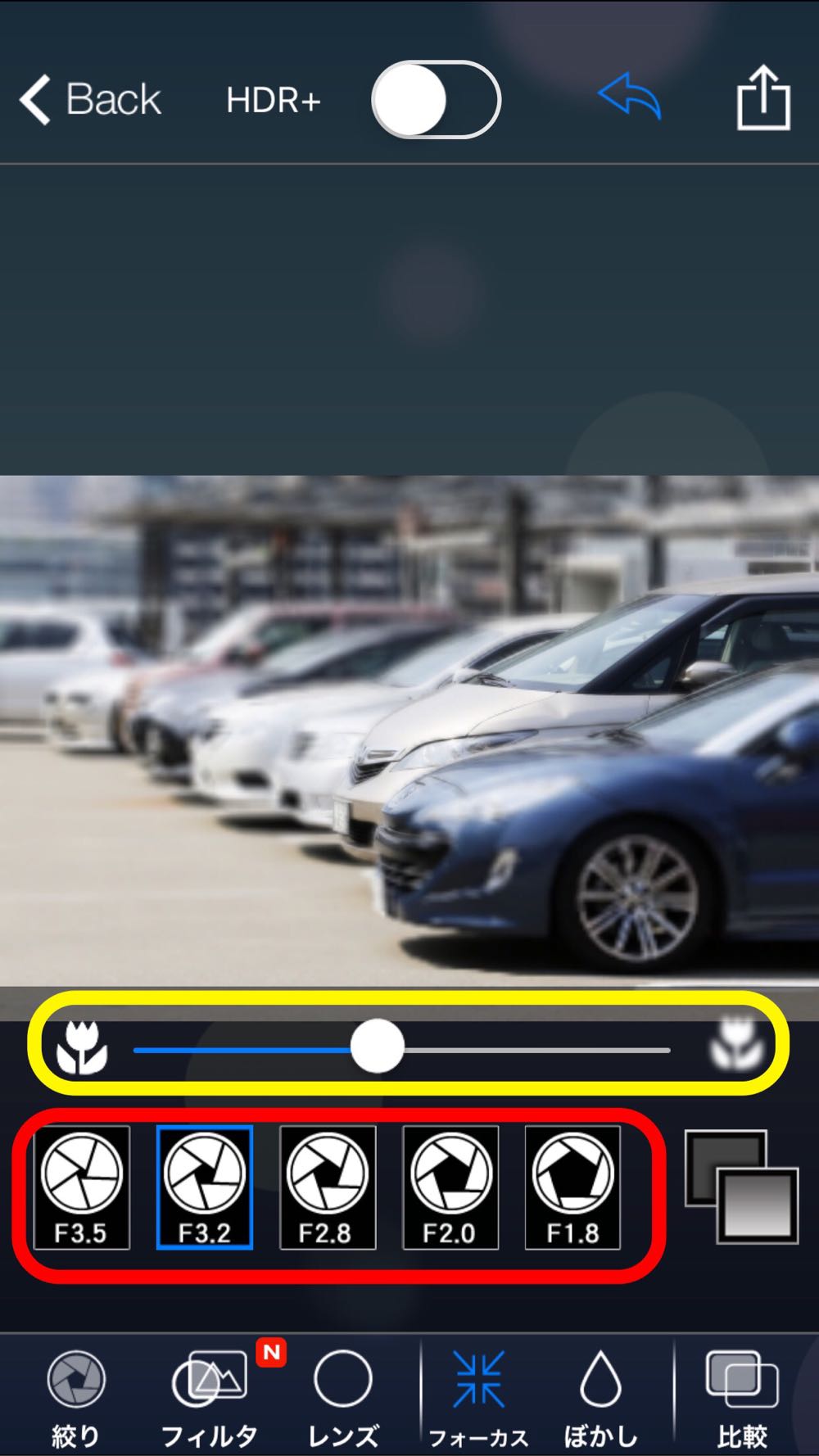
▼黄色い枠で囲った部分を右に寄せると、フォーカスエリアの輪郭がぼやけます。
逆に、左に寄せると輪郭がくっきりします。
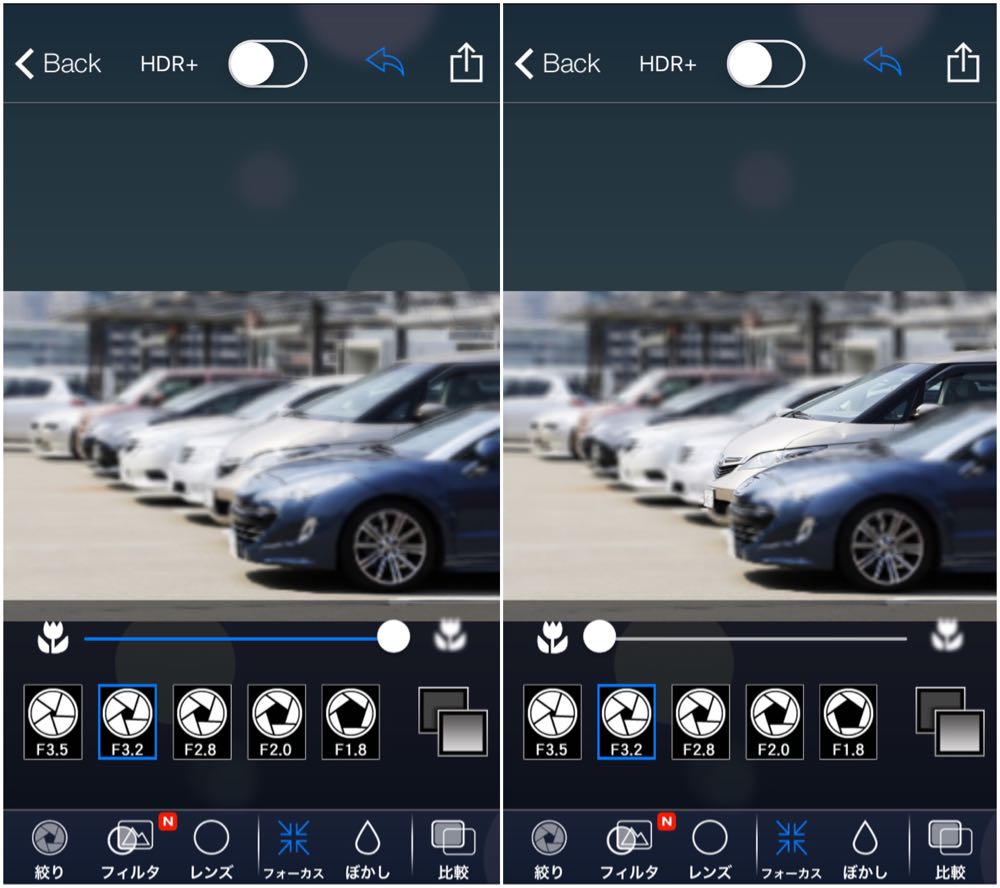
▼赤色の枠で囲った部分は背景のぼやけ具合が調節できます。
Fの数字が低くなる程ぼやけます。
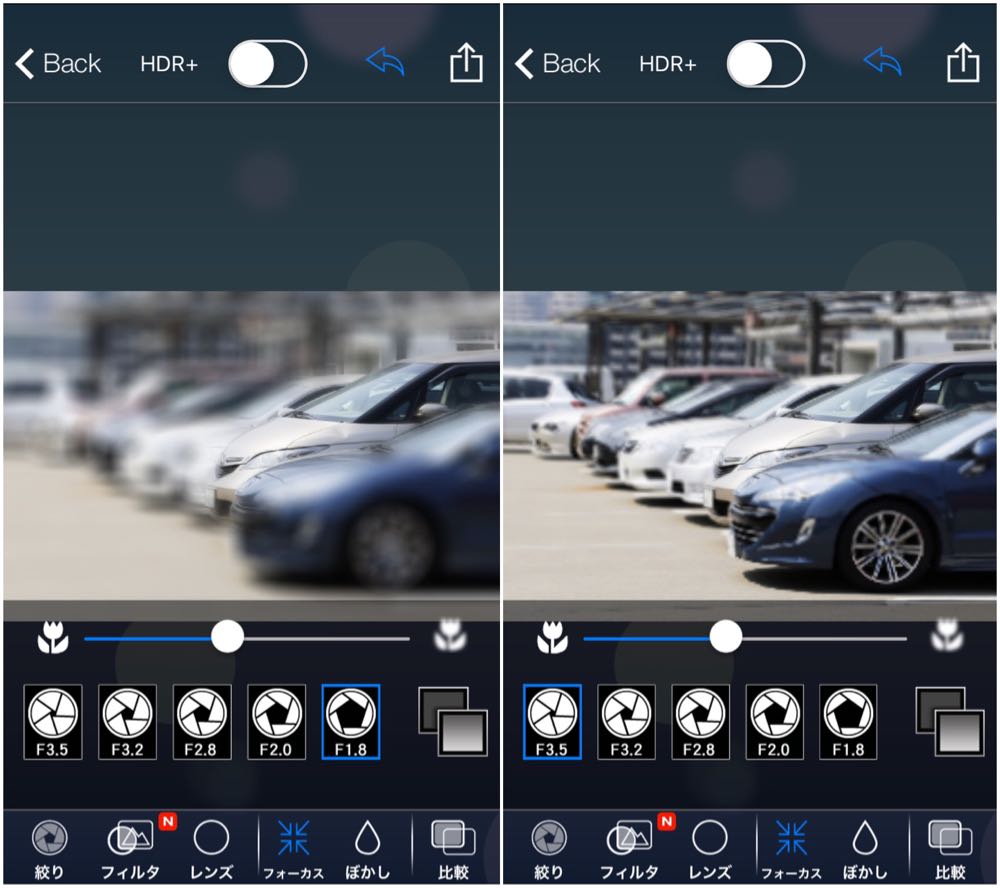
「フィルタ」
▼セピアやモノクロなどの効果をつけることができます。
全ては紹介できないので、一部を。
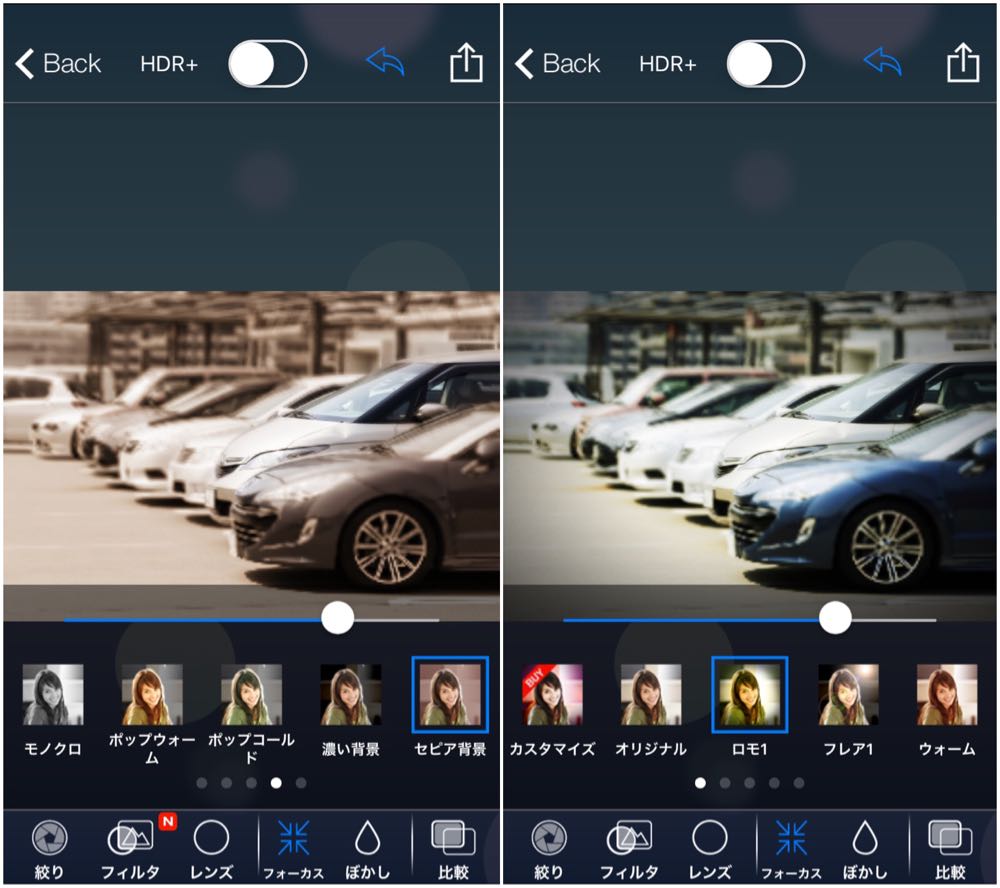
左が「セピア背景」、右が「ロモ1」というものです。
これだけで写真がおしゃれな仕上がりになりますね。
「レンズ」
▼これは簡単にいうと、ぼかす範囲を星やハート調にできます。
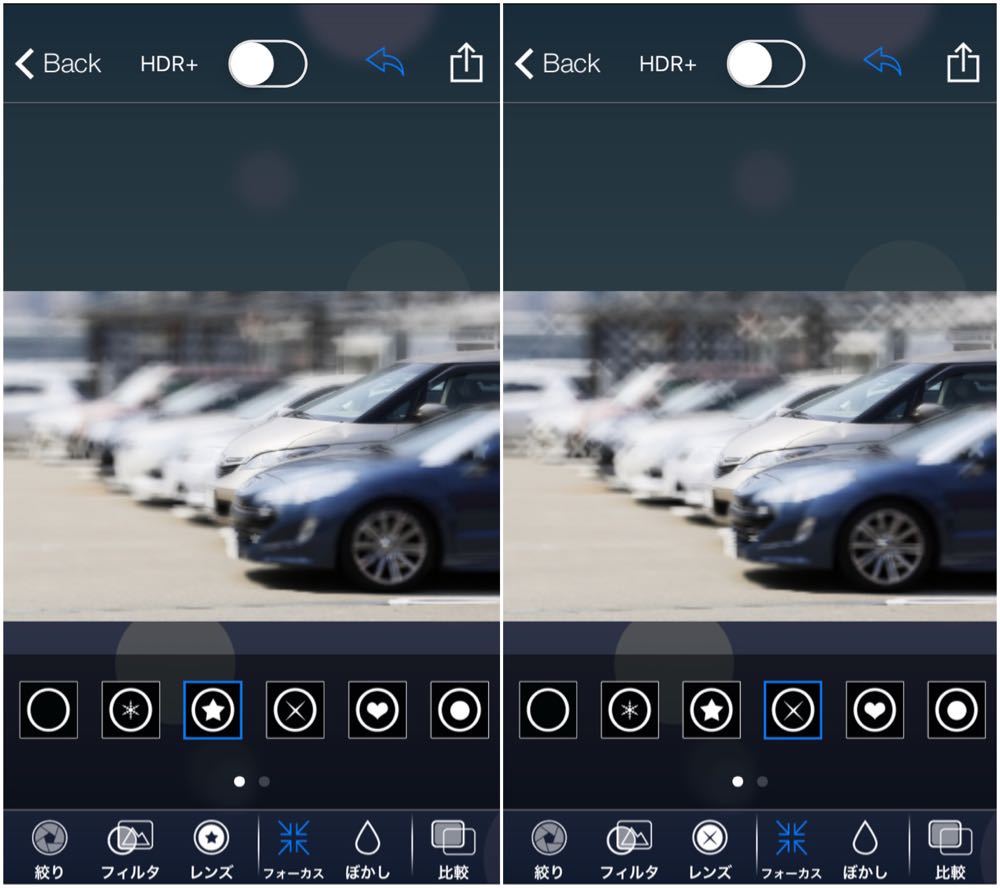
左を星、右を×にしてみました。
ポップな感じの仕上がりですね。私はあまり使いませんが……。
完成
▼最後に画面左上のマークを押して保存します。
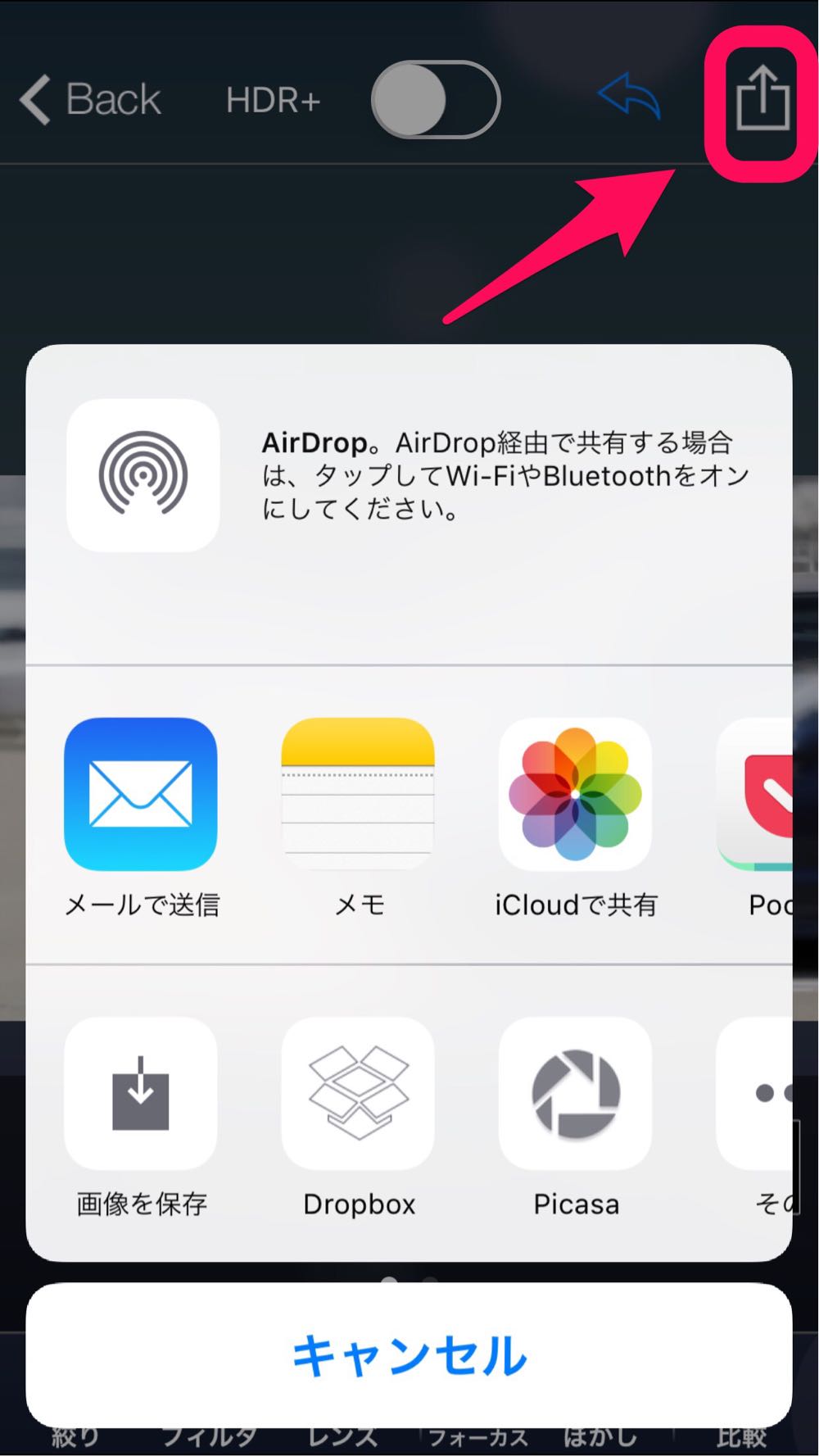
保存先を色々選択できるので、お好みに合わせてどうぞ。
おわりに
説明がちょっと長くなってしまいましたが……、どうでしたか?
私もそうでしたが、おそらくなんとなくいじっていけば操作はできます。
ただ後から気づくこともあったので、初めて使う人が分かりやすいようにまとめてみました。
「Big Lends」でおしゃれな写真をつくってみてくださいね。