今までAnkerのケースを使用していましたが、キーボード付きのケースが欲しくなり、浮気してしまったタムきち(@tamukichi.net)です。
Logicoolのキーボードは評判が良いことは知っていたので、試してみたいという気持ちもあり購入してみました。
実際に購入してみてどうだったかをレビューしていきたいと思いますよ。
もくじ
「ULTRATHIN」外観
まずは外箱から
▼「iPad Air 2」と書かれています。私は気付いたので良かったですが、はじめはiPad Air用を手にとっていました(笑)

▼次に裏面。
デザイン、iOSショートカットキー搭載、マルチアングルスタンド、iPadに簡単取り付けができると書かれています。
また、リチウム電池2つで24ヵ月(1日2時間使用した場合)使用できるようですよ。
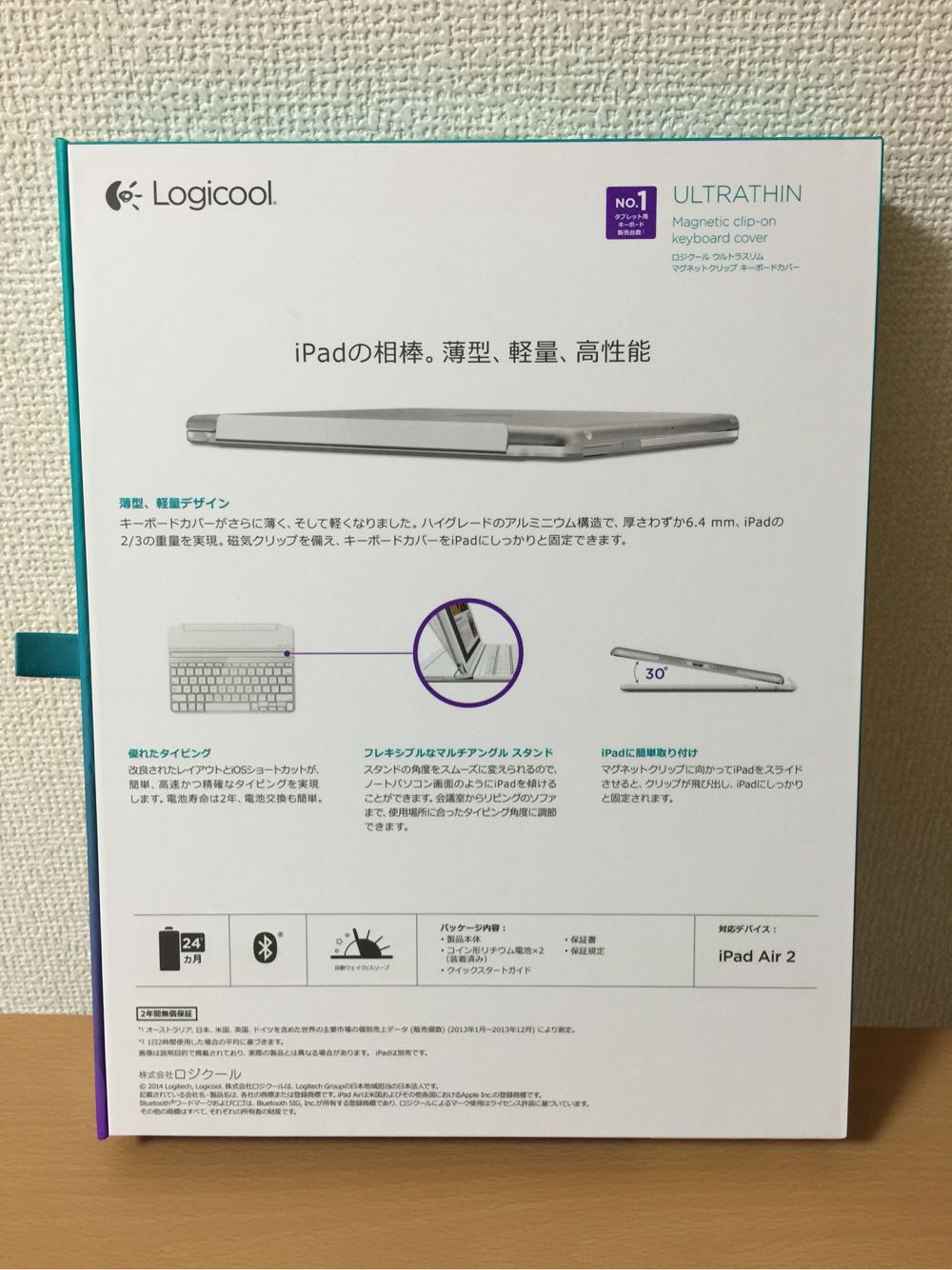
いざ開封
▼おおぉー!なんだかApple製品を思わせるようなデザインの箱ですね。わくわく!

▼スポンジにしっかり保護されています。慎重に取り出します…。

▼取扱説明書等です。
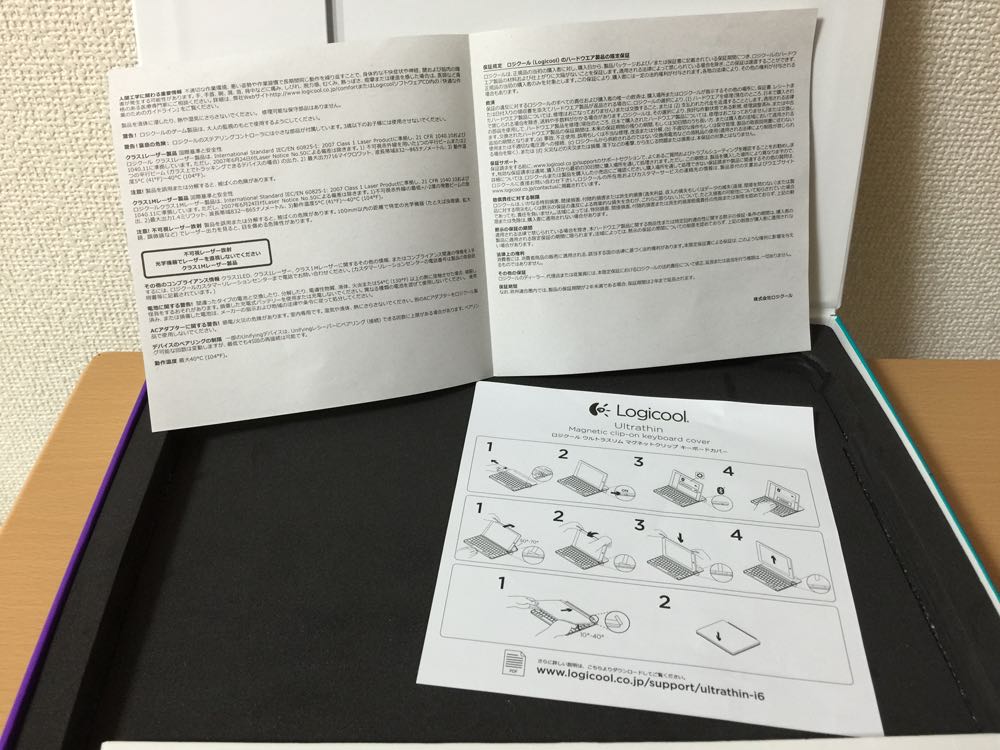
これを見ればなんとなーく使い方は分かりました。が、詳しく知りたいという方はインターネットでアクセスしてみると良さそうです。
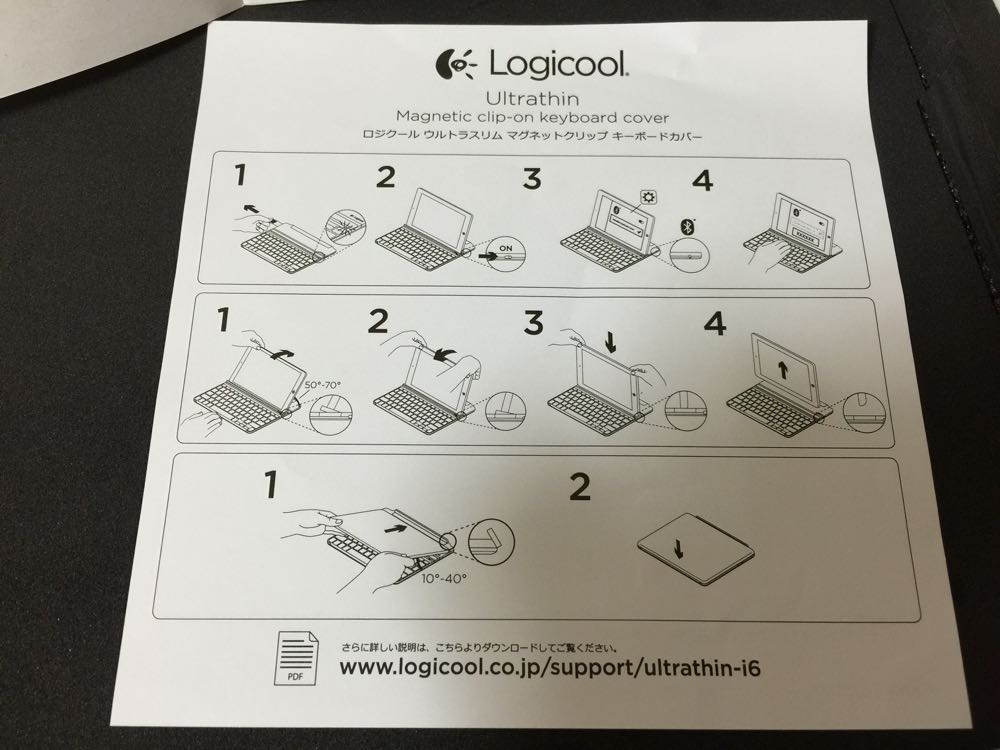
箱から取り出します
▼「薄型」と謳っているだけあり、厚さは感じられません。スリムですね。

▼横面。

iPad Air 2を装着してみます
▼か、かっこいい…!小さなMacBook Airのようです。

▼横から見るとこんな感じ。

▼角度調整ができますよ。

▼iPad Air 2を乗せる部分が動くようになっていて、それで角度調節が可能になっています。

▼iPad Air 2と持ち運ぶときには、

この部分が磁石となっているので、iPad Air 2をくっつけて…

そのまま折りたたみます。純正のSmart Coverのような要領です。

本体の色はシルバーの方が統一感があっていいかもしれません。もちろんゴールドでもかっこいいですよ!

▼裏面はこんな感じ。裏面の方がMacBookっぽいかも。

私が「ULTRATHIN」を購入した理由
やっぱり文字入力は物理キーボード
家ではもちろんですが、ちょっと出かけた先でブログでも…なんて思った時、やっぱり物理的なキーボードを使用するのとしないのとでは大きな差が生じます。
- 入力スピード
これは言うまでもありません。タイピングがそこそこ出来るという方であれば、物理的なキーボードで入力を行う方が効率が良いです。タイピングが速い方ほどそうであるといえます。
ちなみに、私はタイピング結構速いと自負しています(笑) - モチベーションUP
私、タイピングが好きです(笑)具体的に言うと…文字を入力している時のキーボードを押した感じや、音が好きです。
その為物理キーボードで入力を行う方が楽しいですし、やる気も上がります。結果的に効率良くブログ記事を増やすことが出来ます。
iPad Air 2と一体化できる
私は既にApple純正のワイヤレスキーボードを所持しています。
その為、自宅で入力を行う時はApple純正の方を使用しています。
しかし外出する際、このキーボードをわざわざ持ち運ぶかと言われると「う〜ん」という感じでした。
例えば車内(運転席以外)でブログを書きたいと思った時、膝の上にまずiPad Air 2を乗せて、さらにApple純正のキーボードを乗せる…。
私の膝の上ってそんなに物乗るのか?という感じです。
「ULTRATHIN」であれば、iPad Air 2を装着した状態で膝に乗せるだけです。私の膝にも楽々乗ります。
持ち運ぶ時も「ULTRATHIN」にiPad Air 2を装着した状態なのでかさばりません。
「ULTRATHIN」の便利機能
角度調節が可能
私、今まではAnkerのケースを使用していました。しかし決まった角度でしか立てることができず、多かれ少なかれ見にくいなと感じることがありました。
しかし、「ULTRATHIN」は角度調節が可能です!

iOSショートカット
これはApple純正のワイヤレスキーボードにもなかった為、感動しました。
まずはキーボード左側のボタンをご紹介!

- ホームボタン
- ホームボタンと同等の機能です。1回押せばホーム画面に戻り、2回押せばマルチタスク画面にもなります。
- マルチタスク
- このボタンを押すだけでマルチタスク画面となります。ちなみにマルチタスク画面はこんな画面。ホームボタンを2回押すとこの画面になります。
- Siri
- Siriが起動します。
- Spotlight
- Spotlight画面に切り替わります。ちなみにSpotlightはこんな画面。
- キーボード切替
- 日本語入力か、英語入力か切り替えることができます。
- ソフトウェアキーボード収納
- ソフトウェアキーボードの表示・非表示を切り替えることができます。基本的に「ULTRATHIN」を使用して入力を行うため、通常は非表示で良いでしょう。
- スクリーンショット
- このボタンを押すだけでスクリーンショットを撮ることができます。わざわざ押しにくいホームボタン+電源ボタンを押す必要がないんです。これはなかなか便利。
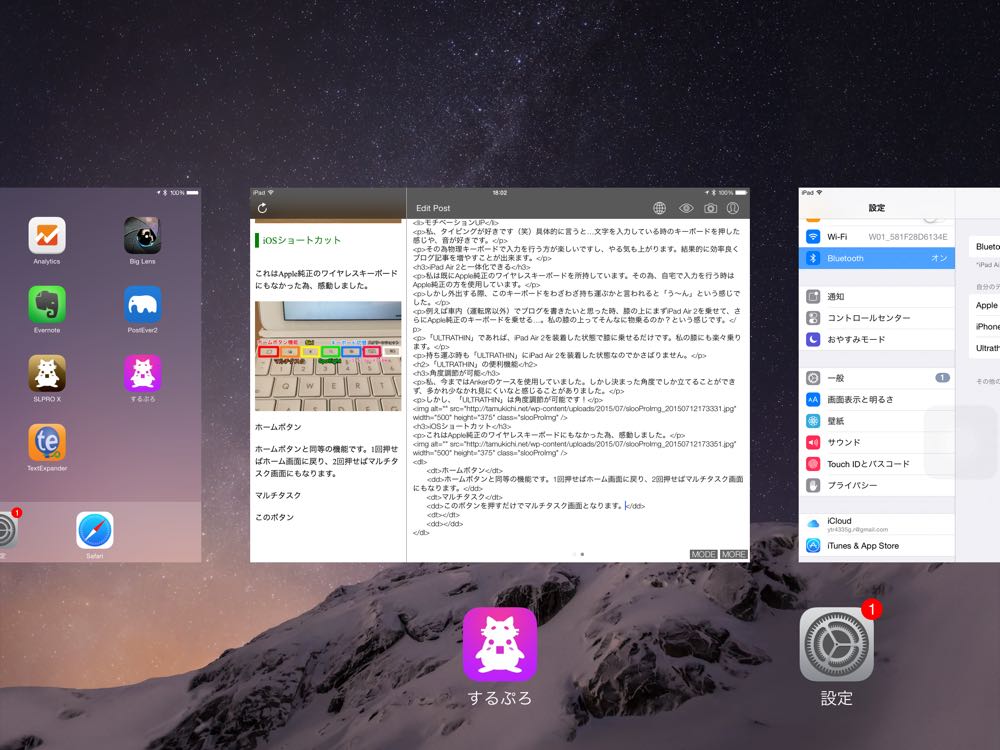
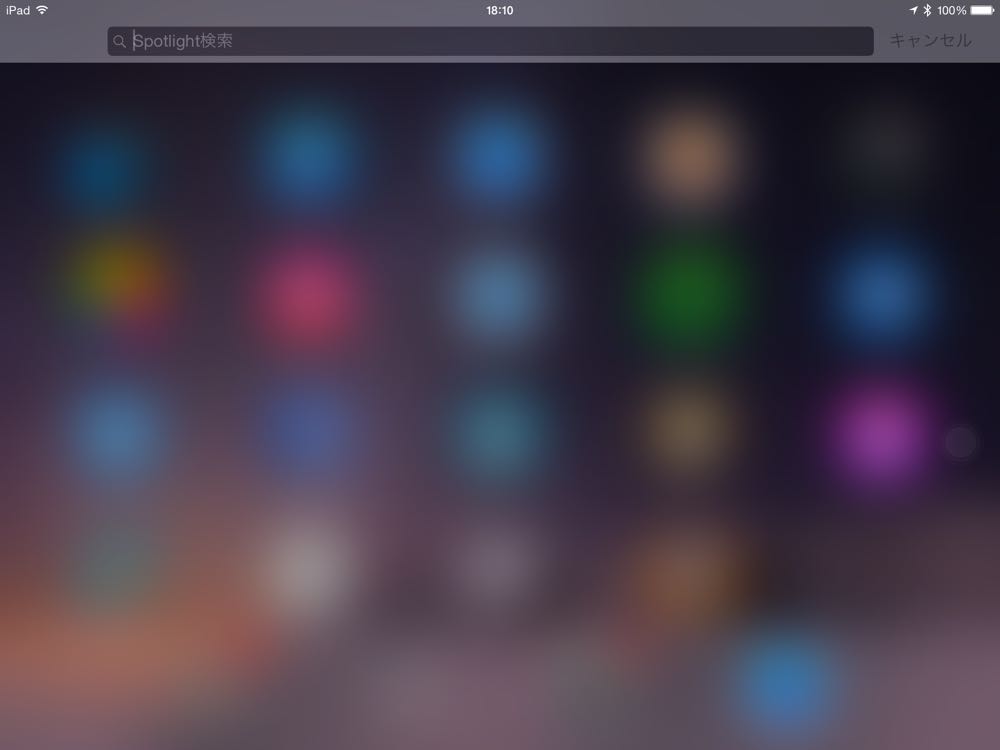
次にキーボード右側を紹介します!

- 音量ボタン
- 左側から消音ボタン、音量を下げるボタン、音量を上げるボタンです。
- 画面ロック・ロック解除ボタン
- わざわざ電源ボタンを押すことなく、このボタンで画面ロックが可能です。
おわりに
ざっと写真をたくさん載せてご紹介しましたが、どうでしたか。
私はこのキーボードを購入したことにより、モブログならぬタブログが捗りそうな予感です。ちょっと高額ですが、買ってみる価値はあると思います。
某電気屋さんでは税込で約14,000円でした…

