タムきち(@tamukichi_net)です。
[voice icon="https://tamukichi.net/wp-content/uploads/2020/08/785699.jpg" name=メルカリを始めたい人 type="l"]
メルカリを始める具体的な手順が知りたい。
メルカリで買ったり売ったりしてみたいので、登録手順が知りたい。
[/voice]
こんな悩みに答えます。
[box class="glay_box"]この記事を書いている私は、メルカリでの取引経験1,700件以上あります。(いくつかのアカウント合わせて)
2人の子どもの子育てをしながら、メルカリだけで手取り最高月20万以上稼いだ経験がある主婦です。
[/box]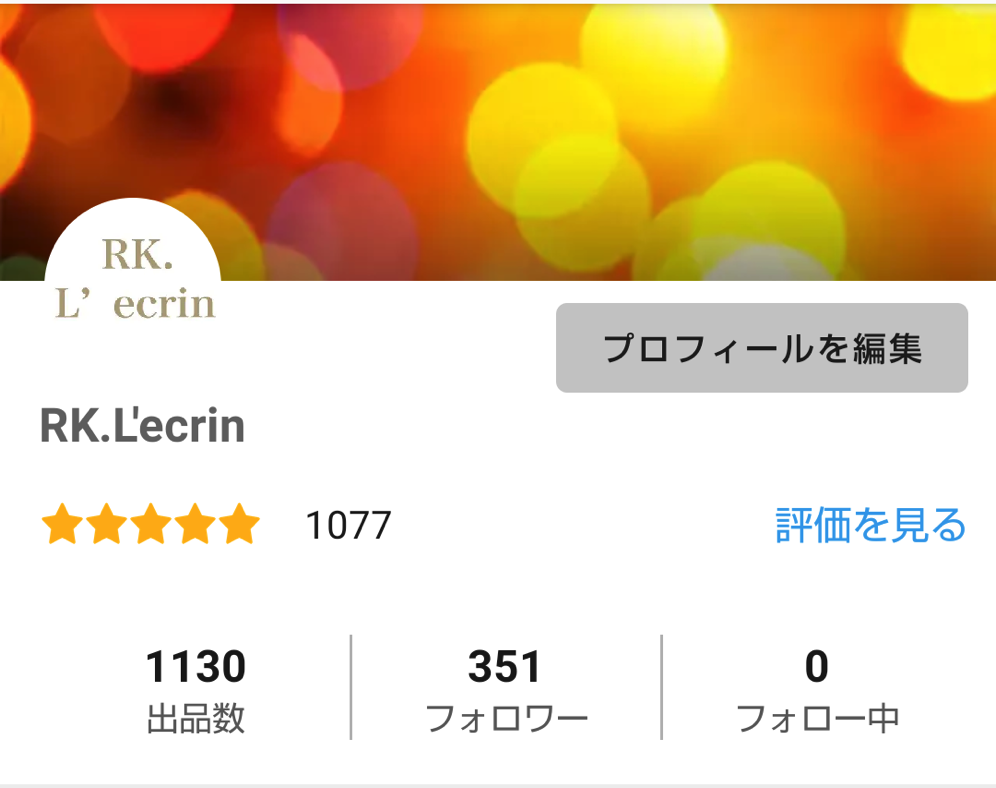
本人のアカウントではない場合、画面右上の「プロフィールを編集」は表示されないため、間違いなく私のアカウントです。
今でこそメルカリの経験豊富ですが、私もよく分からないままメルカリを始めました。
今回はメルカリの始め方で悩んでいる人に向けて、以下の順に解説していきます
[voice icon="http://tamukichi.net/wp-content/uploads/2020/04/IMG_7525-2.jpg" name=タムきち type="l"]写真をたっぷり使って解説するから分かりやすいよ。[/voice][box class="blue_box" title="本記事の内容"]
- メルカリアプリを始める手順
- メルカリをパソコンで始める場合
[/box]
もくじ
メルカリアプリを始める場合
まずはメルカリアプリの始め方を解説します。
ざっくり以下の手順です。
[box class="glay_box"]
- メルカリのアプリをインストールしよう
- メルカリアプリを起動しよう
- 会員登録
- 住所や支払い方法の設定
- メールアドレスの認証
[/box]
順番に見ていきましょう。
① メルカリのアプリをインストールしよう
メルカリを始めるには、まずはアプリをインストールする必要があります。
▼ここをタップすると簡単にインストール画面が表示されます。
▼メルカリのアプリが表示されるので、「入手」をタップします。
※画面は雲のようなマークになっていますが、初めてインストールする方は四角部分が「入手」となっているはず。
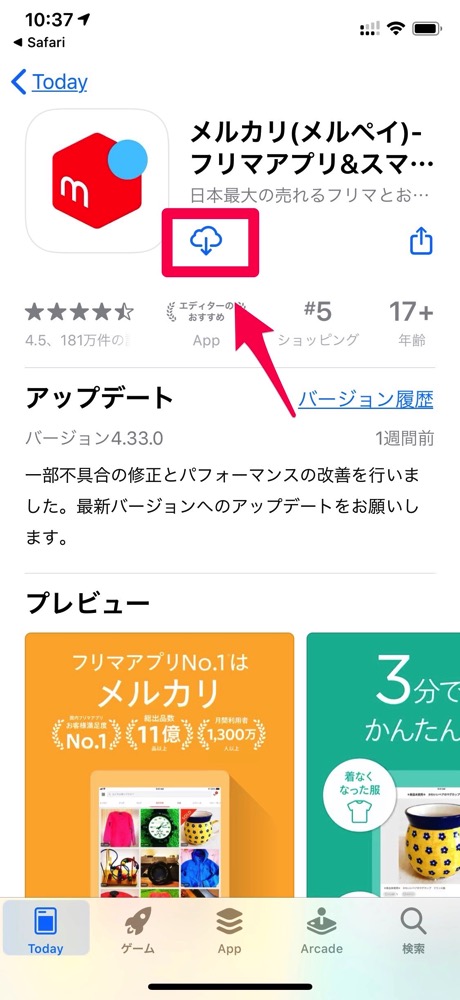
Apple IDとパスワードを入力してインストールします。
これでメルカリアプリのインストールは完了です。
② メルカリアプリを起動しよう
インストールが完了したところで、次はメルカリアプリを起動してみよう。
▼先ほどのインストール画面の状態からしばらく待つと、「開く」と表示が変わるので「開く」をタップ
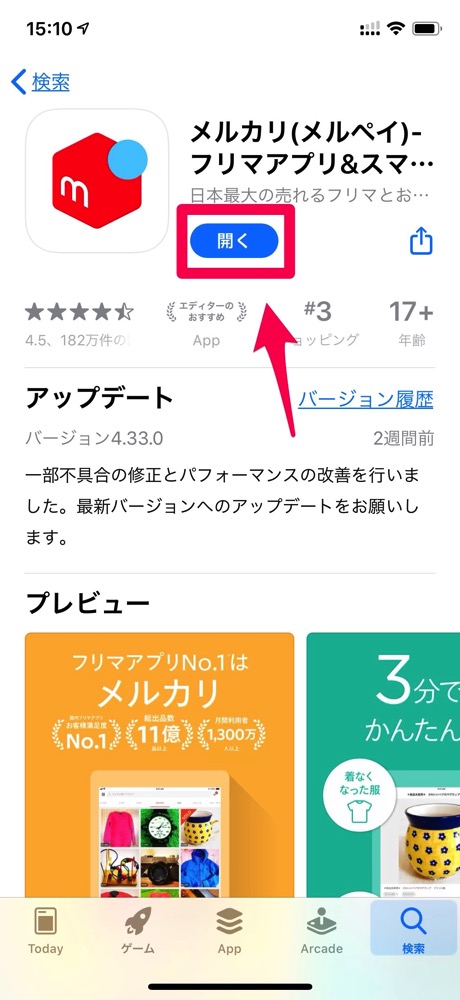
▼もしくは、ホーム画面にメルカリのアプリが追加されているので、メルカリアプリをタップします。
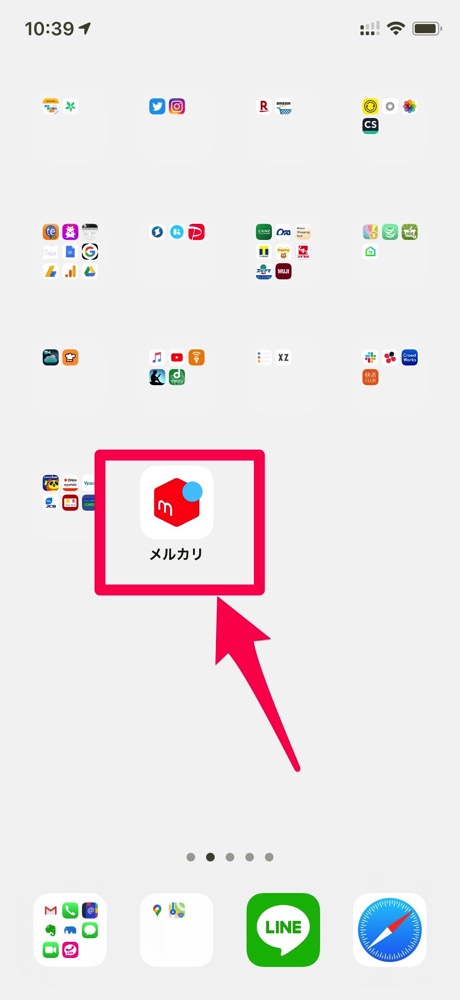
メルカリが起動し、初めての方向けの簡単な説明が表示されます。
▼ひたすら「次へ」をタップし「さぁ、はじめよう!」をタップ。
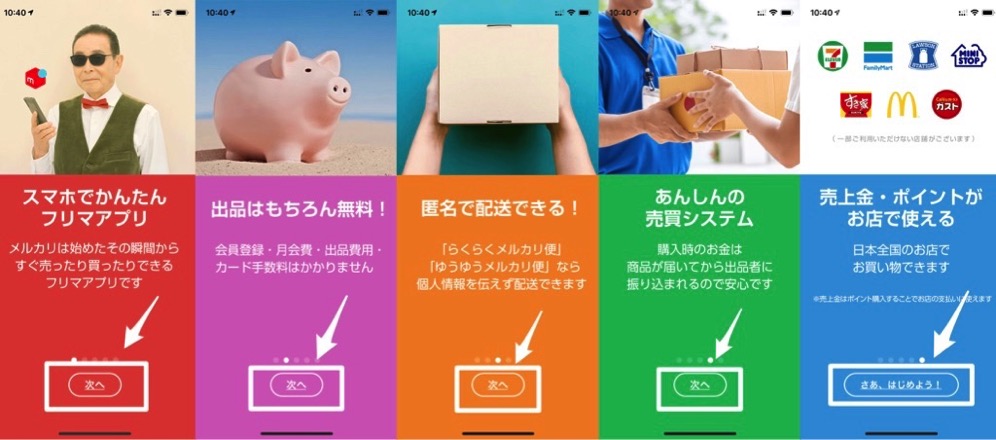
▼すると、ログイン画面になります。
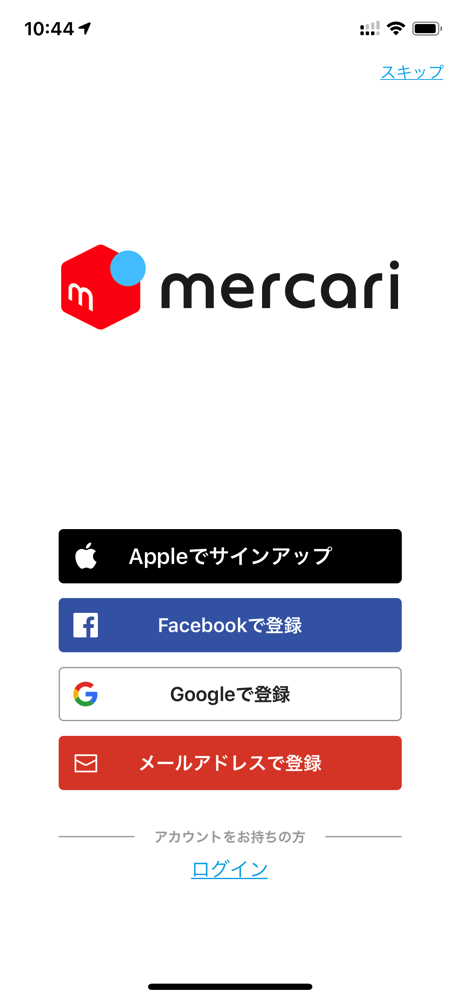
一旦ここまででメルカリアプリの起動完了です。
③ 会員登録
メールアドレス、パスワード、ニックネーム、招待コード、本人確認情報、電話番号の確認などを入力していきます。
▼先ほどのログイン画面です。
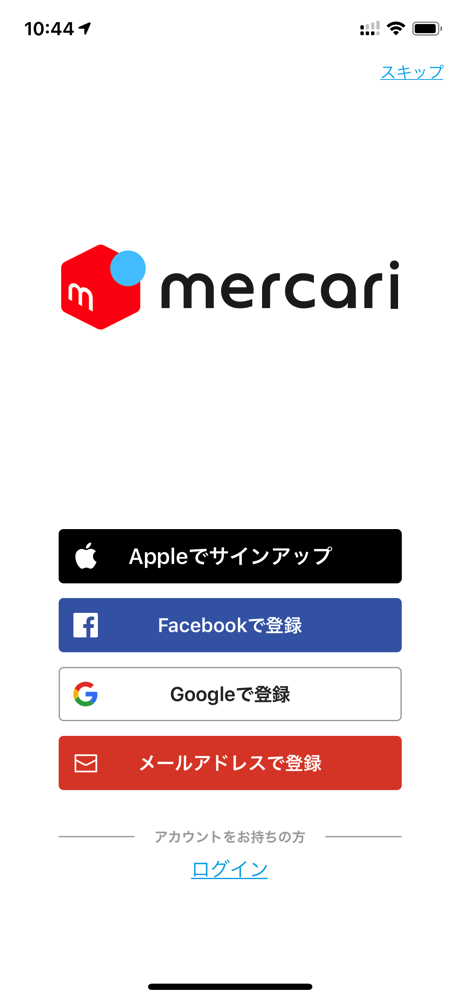
すでにメルカリ会員の方はログイン、会員でない方は会員登録をすることになります。
この記事を見ている方は初めてメルカリを利用する方だと思うので、会員登録をする解説をしていきます。
[aside type="normal"]補足
すでにメルカリ会員の方は画面下の「ログイン」からログイン方法を選びます。
また、画面右上の「スキップ」をタップすると会員登録なしでメルカリを始めることができます。
ただし会員登録をしない場合、機能は閲覧のみに制限されます。
出品・購入したい場合には会員登録は必須となるため、先に会員登録をしてしまいましょう。
[/aside]
アカウント作成方法は4つあります。
[box class="glay_box" title="アカウント作成方法4つ"]
- Appleでサインアップ
- Facebookで登録
- Googleで登録
- メールアドレスで登録
[/box]
Apple、 Facebook、Googleはすでにそれぞれ登録されているアカウントと紐付けする形でのメルカリ会員登録となります。
初心者さんにはややこしいと思うので、ここでは「メールアドレスで登録」を解説していきます。
▼「メールアドレスで登録」をタップします。
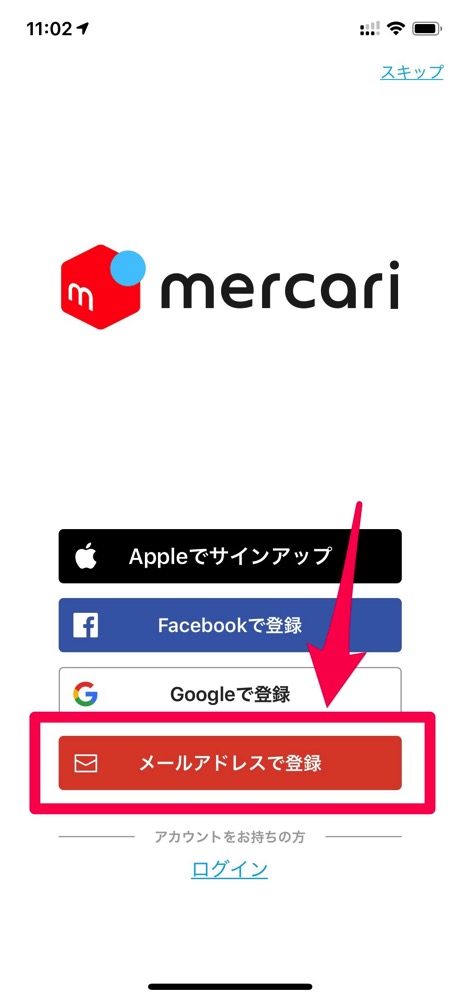
会員登録画面
すると、
[aside type="boader"]
- メールアドレス
- パスワード
- ニックネーム
- 性別
- 招待コード
[/aside]
を入力する画面となります。
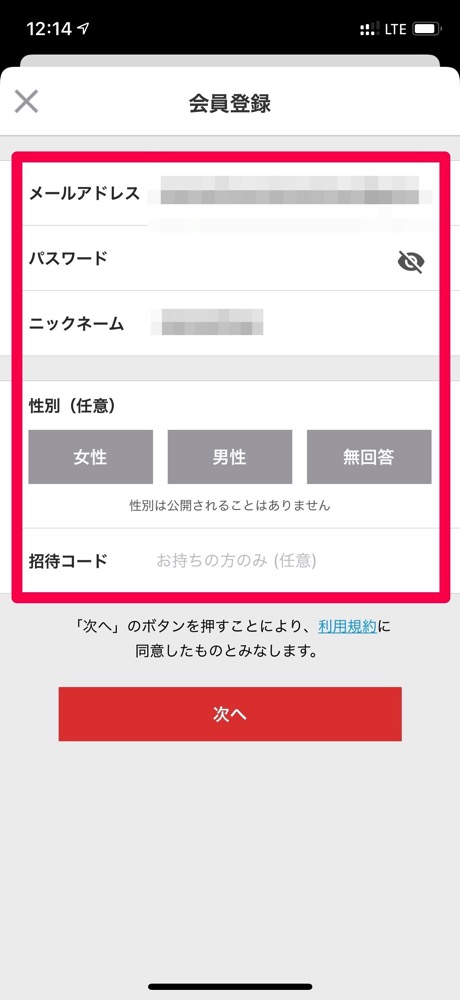
メールアドレスとパスワードはログインの時に使用するので、忘れないようメモしておきましょう。
ニックネームはショップ名のようなものです。
後から変更もできるので、適当につけてしまってもOKです。
性別は任意です。
最後に招待コードを入力します。
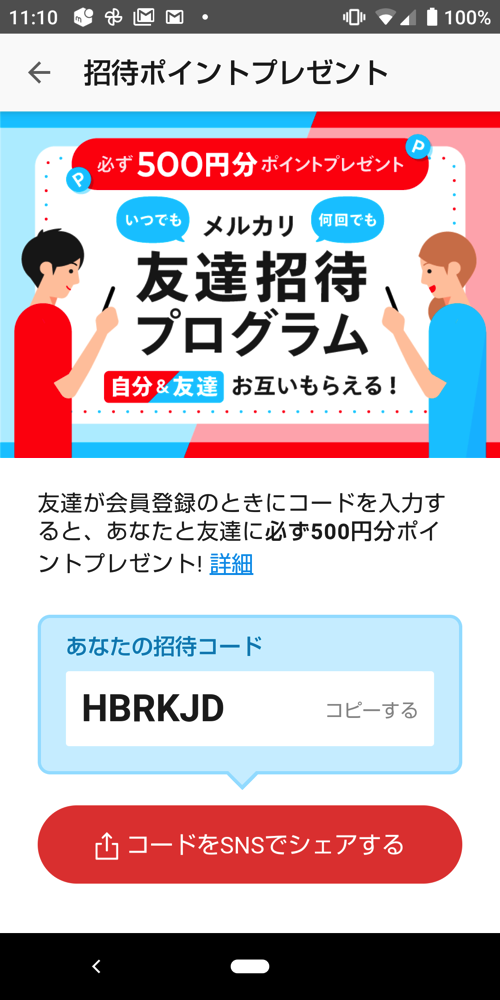
[aside type="normal"]補足
招待コードとは新しくメルカリの会員登録をする際に招待コードを入力すると、招待した人と、新しく会員登録した人にそれぞれ500円分のポイントがもらえるというキャンペーンです。
ポイントはメルカリでの買い物で使えるので、試しに何か買ってみるのもアリです。
ちなみに私のコード「HBRKJD」を入力していただくと、私とあなたに500円分のポイントが入ります(*^^*)
[/aside]▼招待コードまで入力したら、「次へ」をタップします。
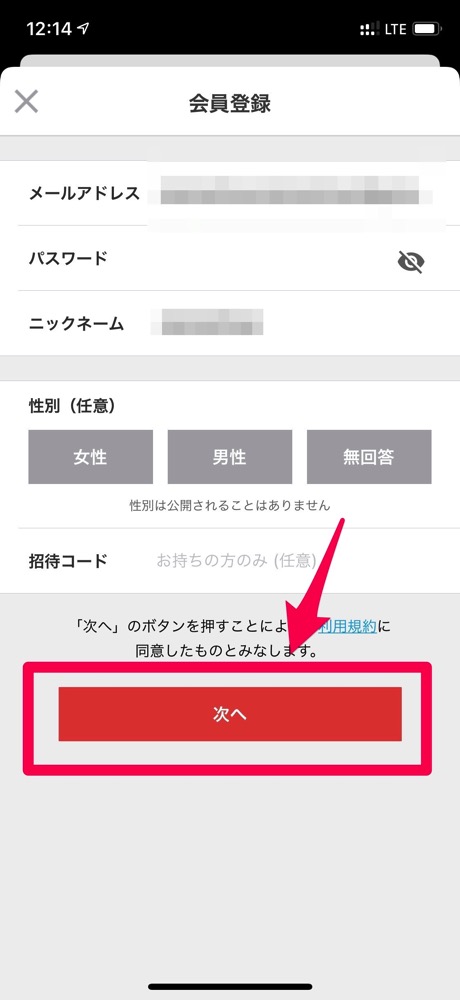
本人情報登録画面
次に本人情報登録画面になります。
[aside type="boader"]
- 姓
- 名
- 姓カナ
- 名カナ
- 生年月日
[/aside]
を入力する画面です。
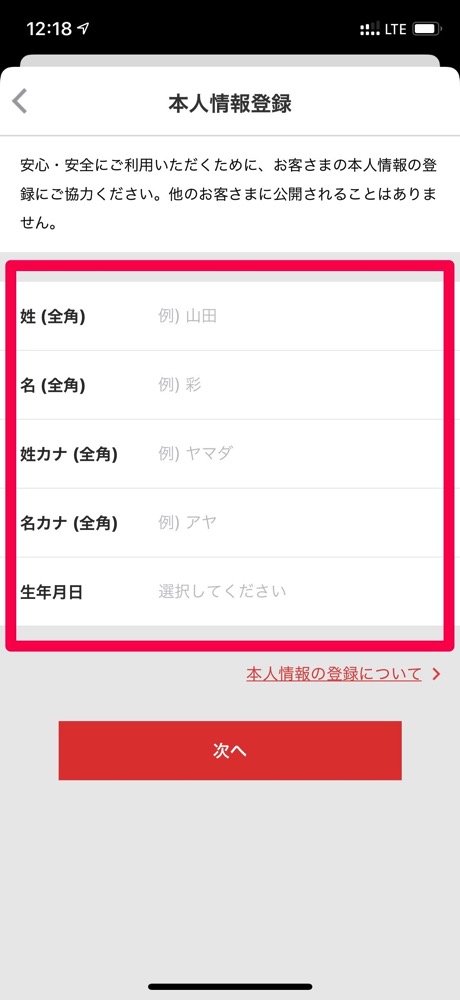
入力する氏名は実名にしてください。
なぜかというと、後で銀行口座も入力することになりますが、銀行口座の氏名と登録した氏名が一致しない場合、売上金が振り込まれないからです。
偽名はやめましょう(笑)
▼全て入力したら「次へ」をタップ
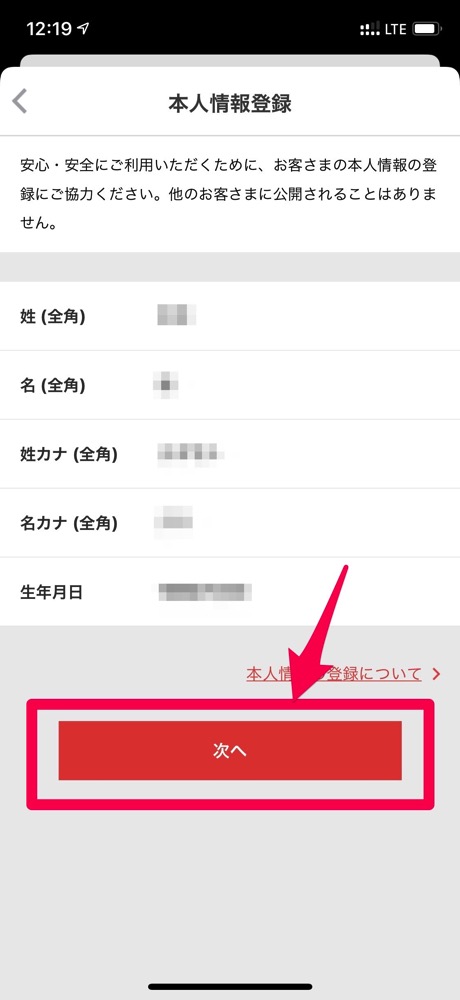
電話番号の確認画面
次に電話番号の確認となります。
本人確認のために、電話番号を入力し、実際に電話番号宛に届いた認証コードを入力する必要があります。
▼メッセージを受信することができる電話番号を入力し、「次へ」をタップ。
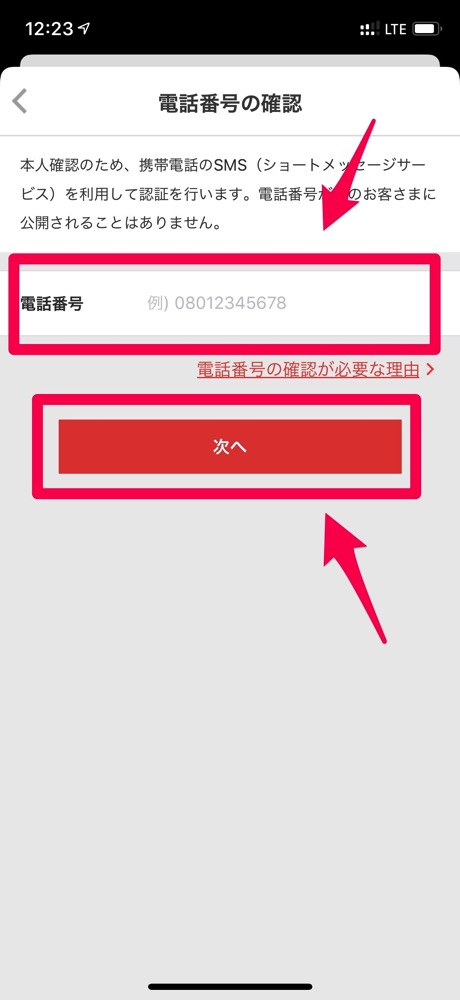
▼「認証番号を送ります」と表示されるので、「送る」をタップ。
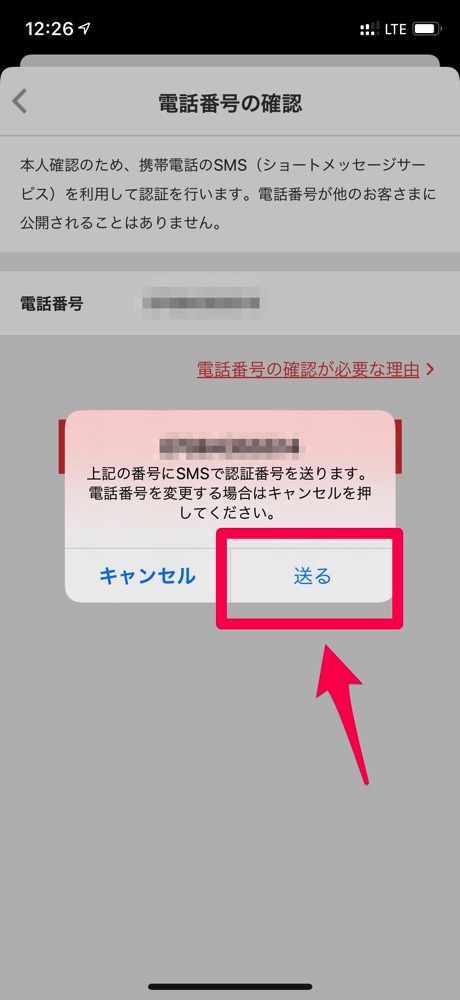
電話番号認証画面
すると、電話番号の認証画面となります。
電話番号宛に届いた認証番号を入力し、「認証する」をタップ。
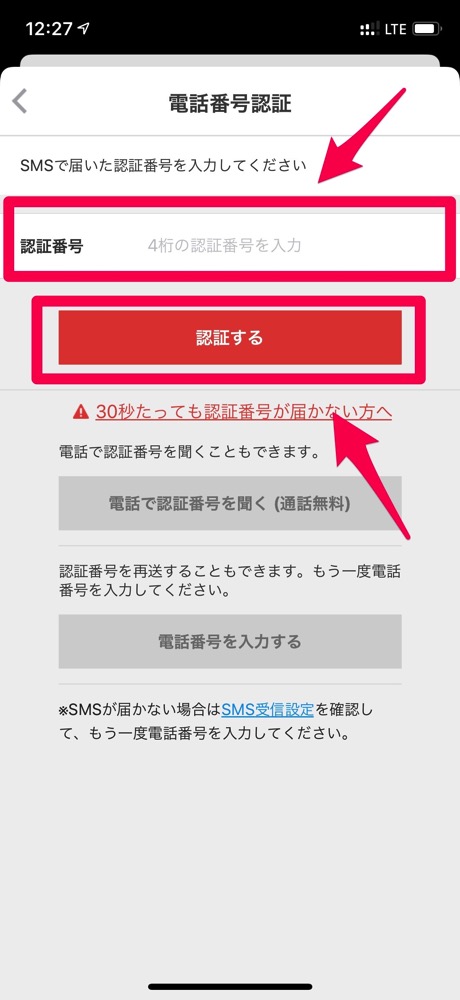
認証番号を確認するには?
メッセージアプリに認証番号が届きます。メッセージに記載されている4桁の認証番号を入力してください。
▼こんな感じで届きます
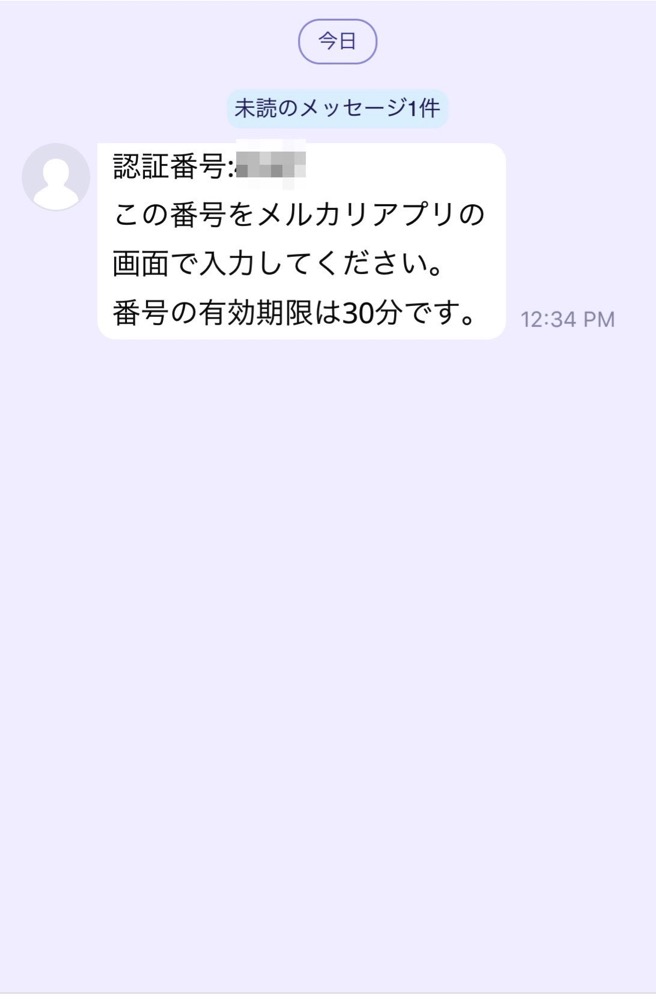
[aside type="normal"]SMSが届かない場合
SMSで認証番号が届かない場合は、他の方法でもOKです。
- 電話番号で認証番号を聞く(通話無料)
- 電話番号を入力する
SMSではなく、直接通話で認証番号を確認するか、他の電話番号で試すこともできます。
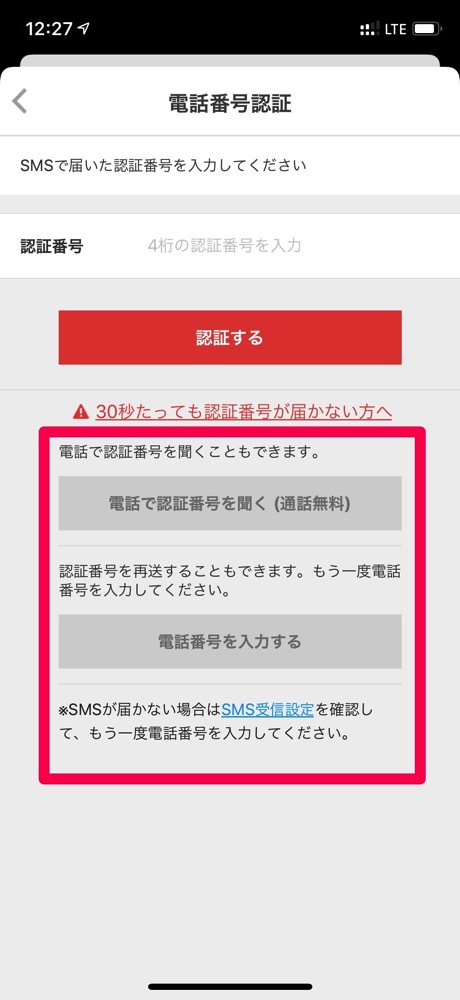
[/aside]
お支払い用銀行口座設定
▼次に銀行口座を登録しませんか?という画面が表示されます。
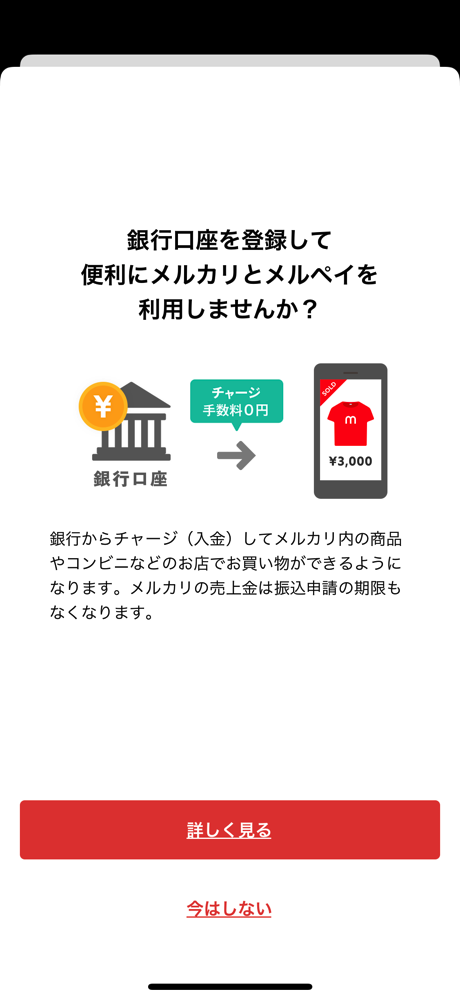
注意するのは、この銀行口座は支払い用の銀行口座です。
実際に商品を売った後、売上金を振り込むためにの銀行口座とは異なります。
必要ない方は登録しなくても問題ありません。
▼詳しくはこんな感じ
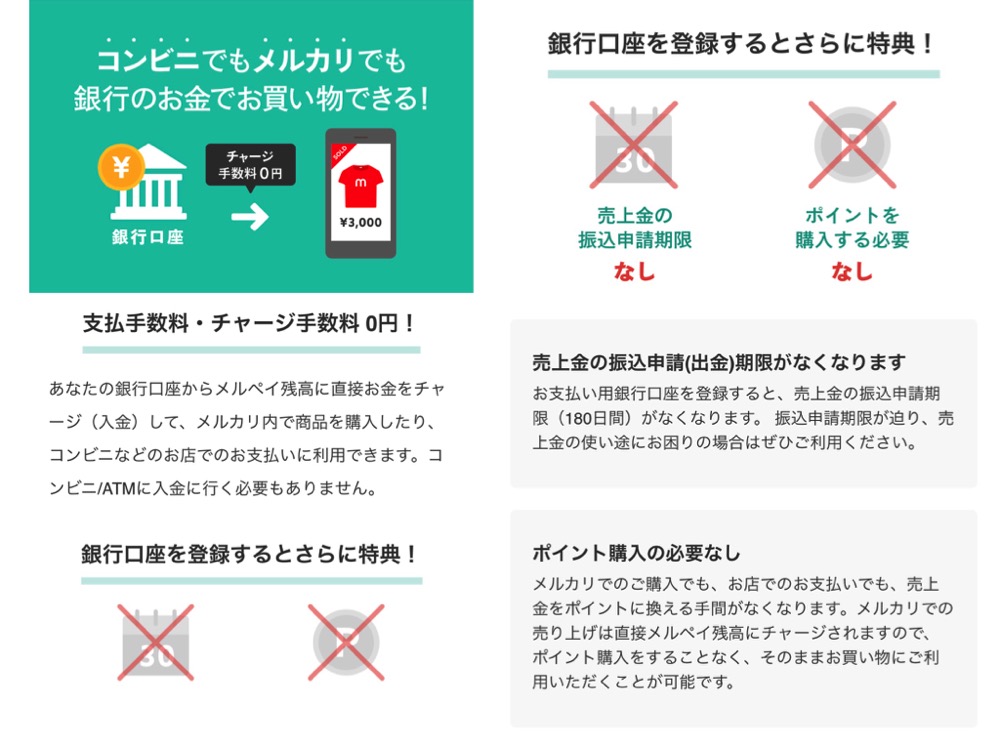
▼登録方法はこんな感じ
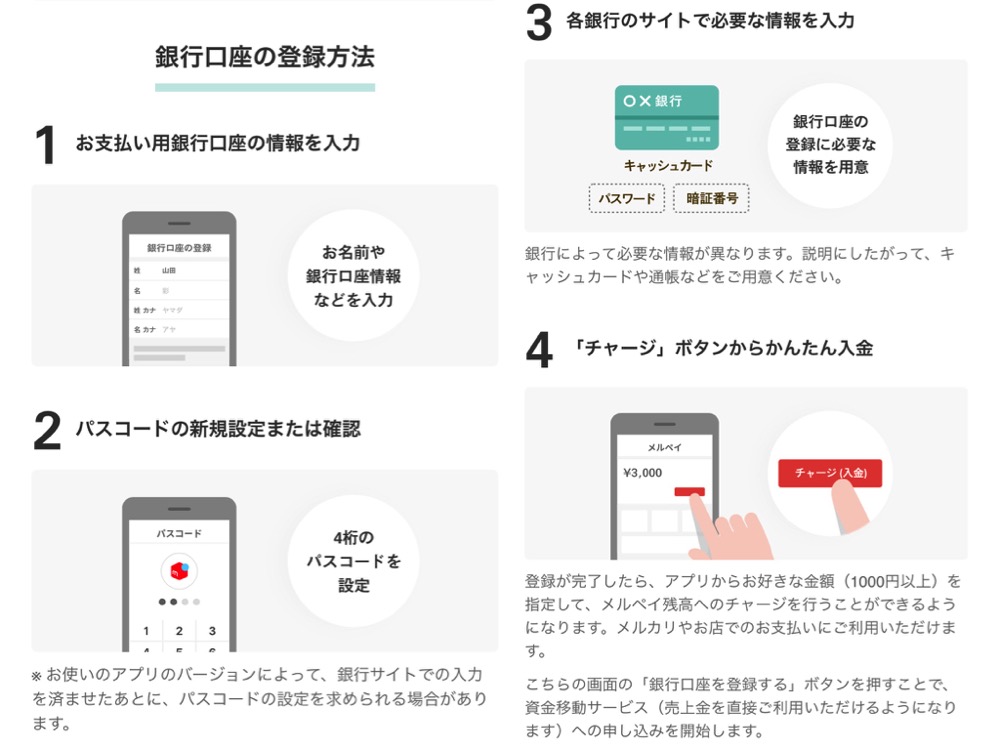
ここでは割愛します。
▼「今はしない」をタップ
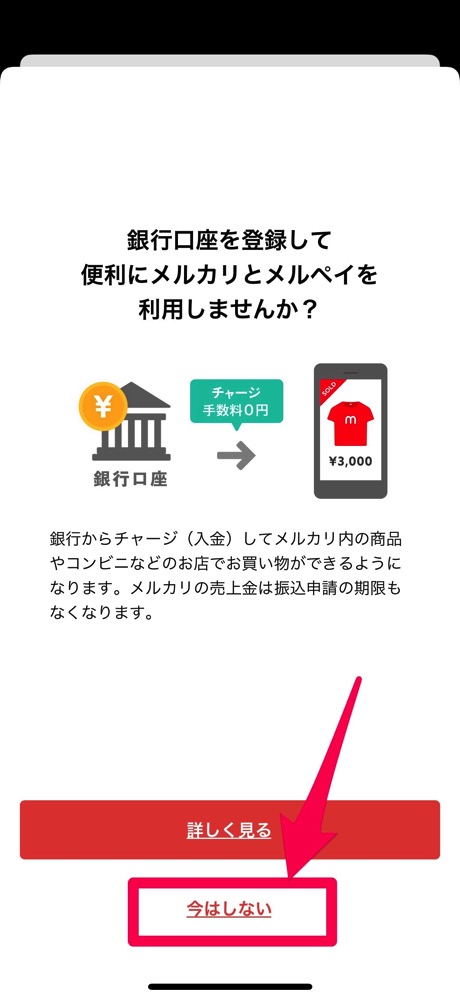
その後メルカリの画面が表示され、
「”メルカリ”は通知を送信します。よろしいですか?」
とメッセージが表示されます。
商品が売れた時やコメントされた時など、通知されないとトラブルになる可能性があるので、通知は許可しておきましょう。
▼「許可」をタップ
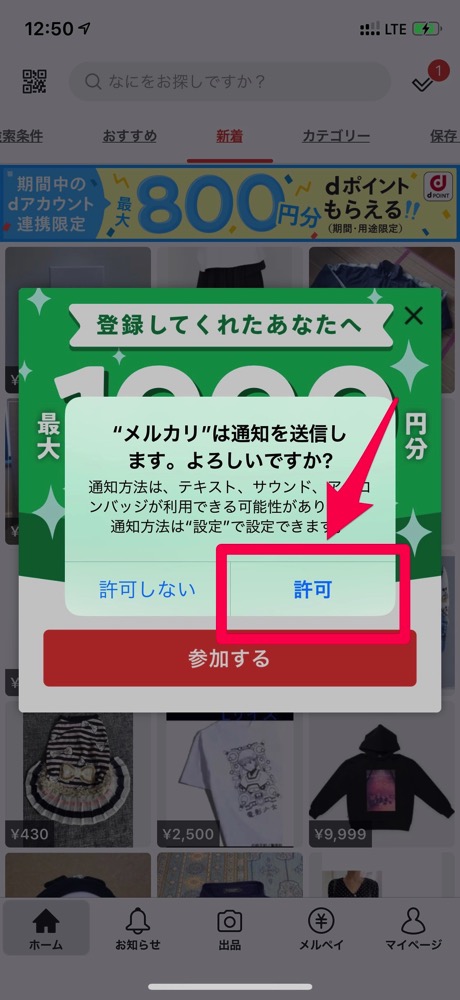
これでとりあえず会員登録完了です。
[voice icon="http://tamukichi.net/wp-content/uploads/2020/04/IMG_7525-2.jpg" name=タムきち type="l"]お疲れさまでした♪[/voice]とりあえずこのままでもメルカリ利用できますが、先に登録しておいた方がいい設定を解説します。
住所や支払い方法の設定
商品を実際に購入したり、売れた時に必要となる項目です。
その都度登録しても構いませんが、先に登録しておいた方が安心なので登録してしまいましょう。
住所の設定
まずは住所の設定をします。
メルカリトップ画面の右下に「マイページ」という項目があるのでタップします。
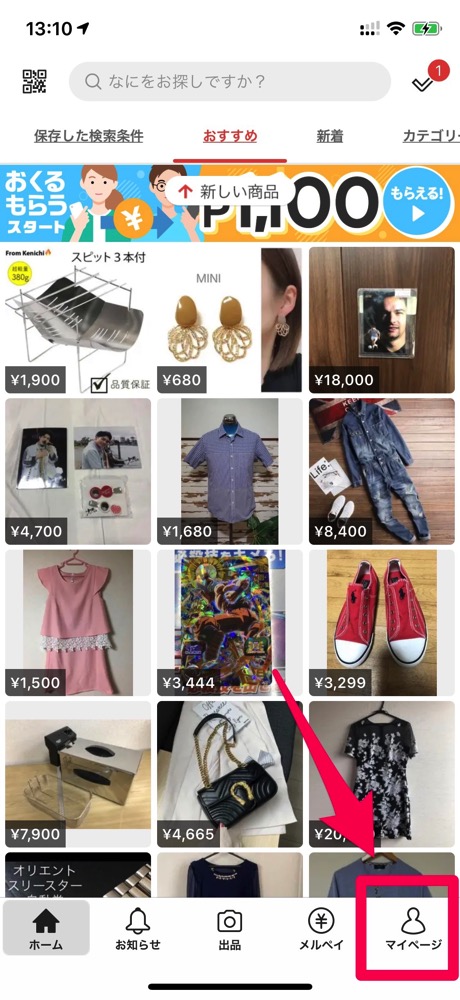
▼マイページの下の方の「個人情報設定」をタップ
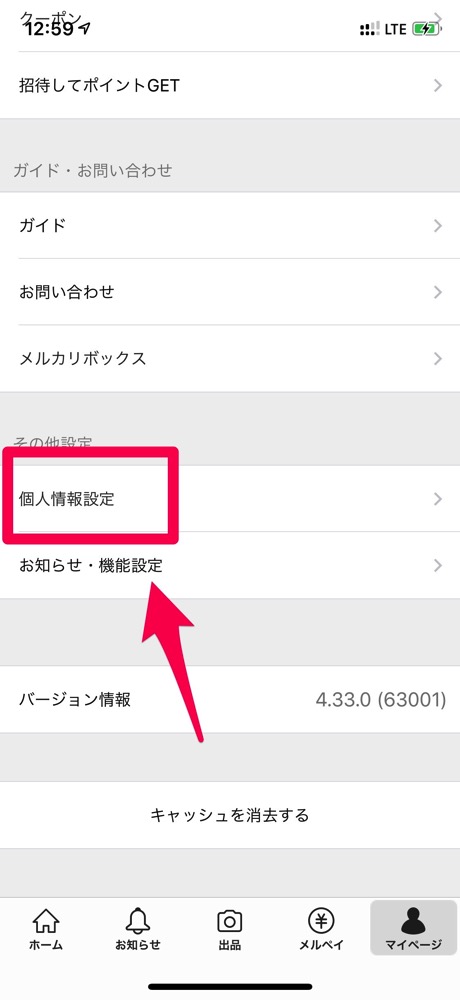
▼「発送元・お届け先住所」をタップ
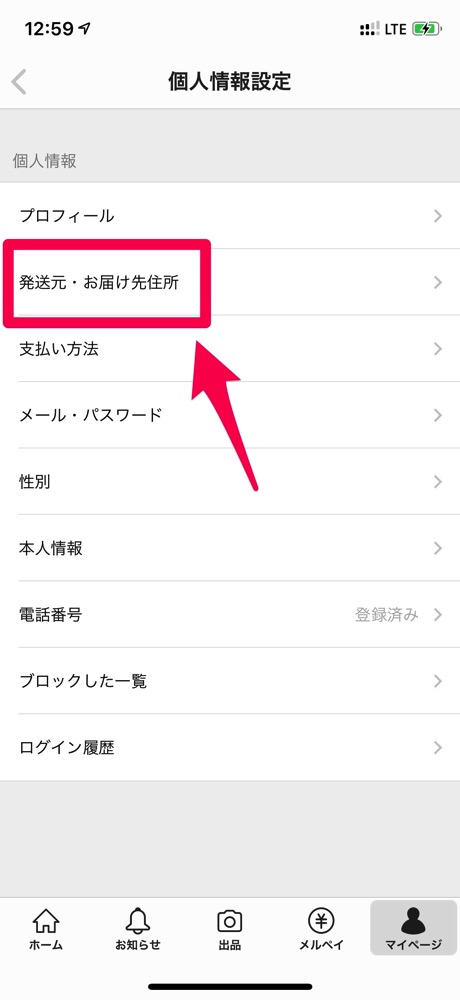
▼「新しい住所を登録」をタップ
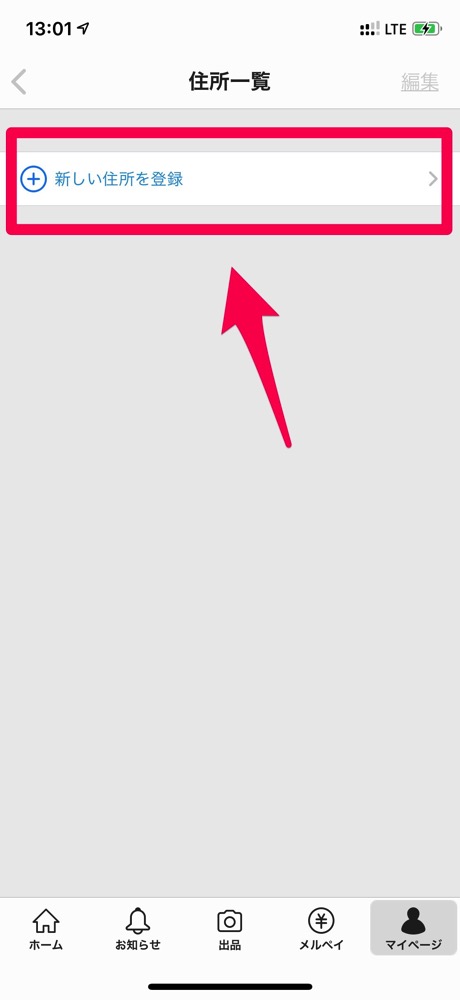
[aside type="boader"]
- 姓(全角)
- 名(全角)
- 姓カナ(全角)
- 名カナ(全角)
- 郵便番号(数字)
- 都道府県
- 市区町村
- 番地
- 建物名(任意)
- 電話番号
[/aside]
を入力します。
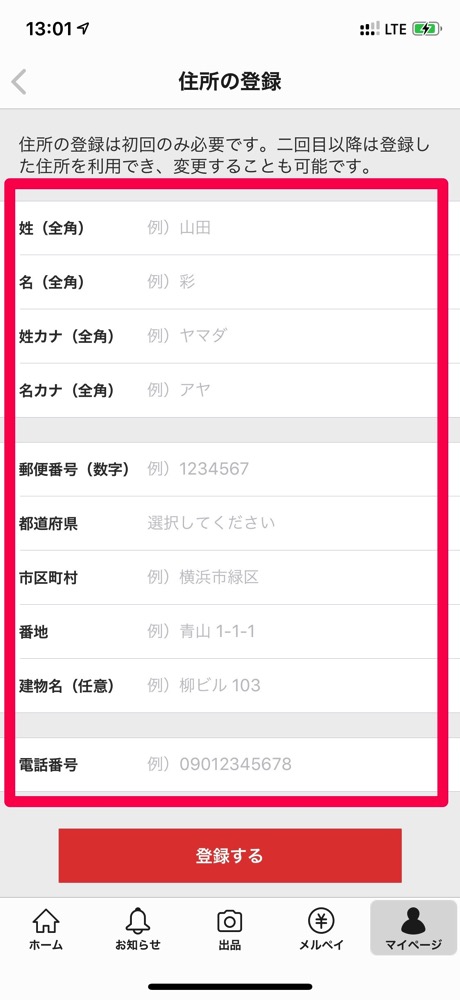
この住所は商品を購入した場合、商品が売れた場合に実際にやり取りする住所となります。
嘘の住所を入力すると商品が届かないなどトラブルが発生してしまうので、商品の受け取り可能な住所を入力しましょう。
[aside type="warning"]注意
例えば、メルカリで住所を登録した後に引っ越し等で住所変更した場合は、再度住所を入力し直す必要があります。
変更しないと以前の住所に届いてしまうため、注意しましょう。
[/aside]
▼全て入力したら「登録する」をタップ
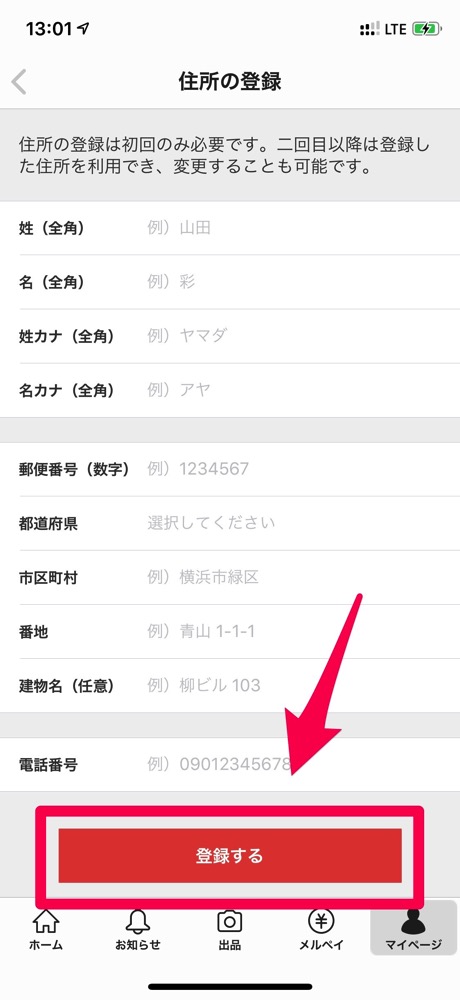
これで住所の設定は完了です。
支払い方法の設定
続いて支払い方法の設定です。
メルカリでは商品を売るだけで、絶対購入しない!という方には必要ありません。
購入も検討している方は設定しておくといいでしょう。
手順は先ほどの住所設定とほぼ同じです。
▼メルカリトップ画面の右下に「マイページ」という項目があるのでタップします。
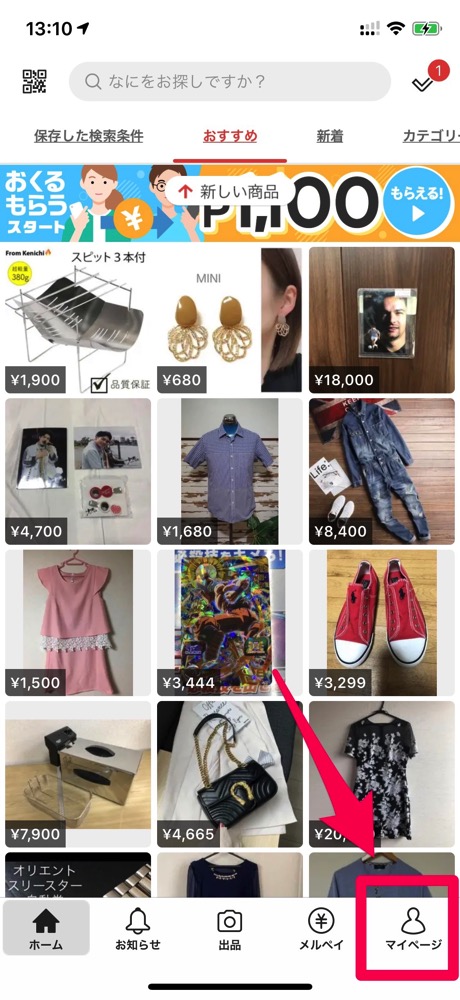
▼マイページの下の方の「個人情報設定」をタップ
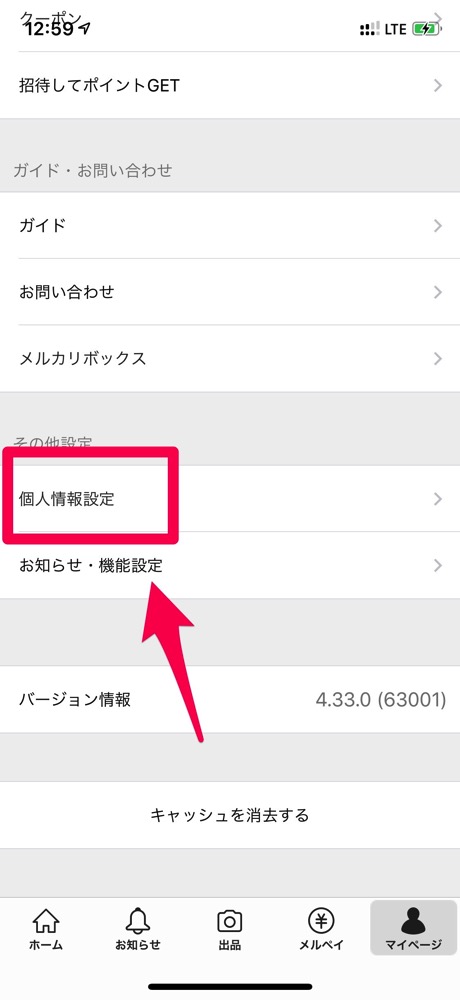
▼「支払い方法」をタップ
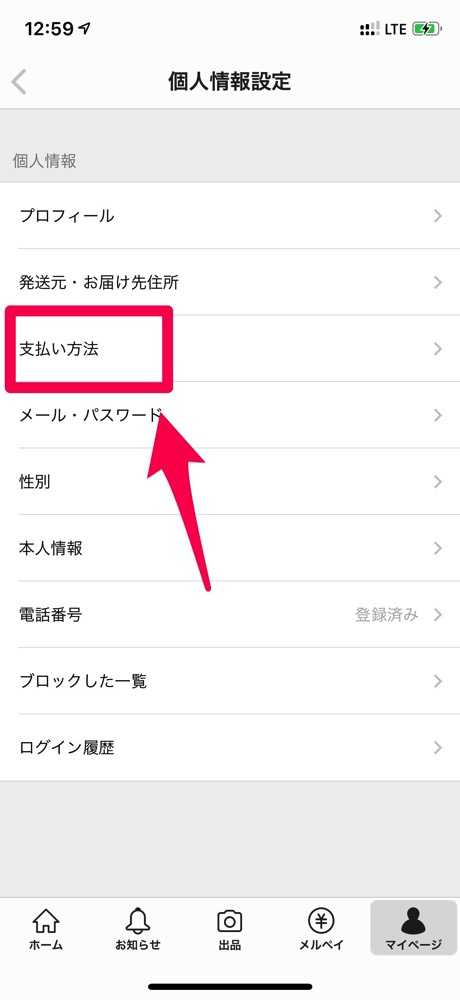
支払い方法は主に4つあります。
[aside type="boader"]
- メルペイスマート払い
- コンビニ/ATM払い
- 携帯料金と一緒に支払い(d払い/auかんたん決済/ソフトバンクまとめて支払い)
- クレジットカード払い
[/aside]
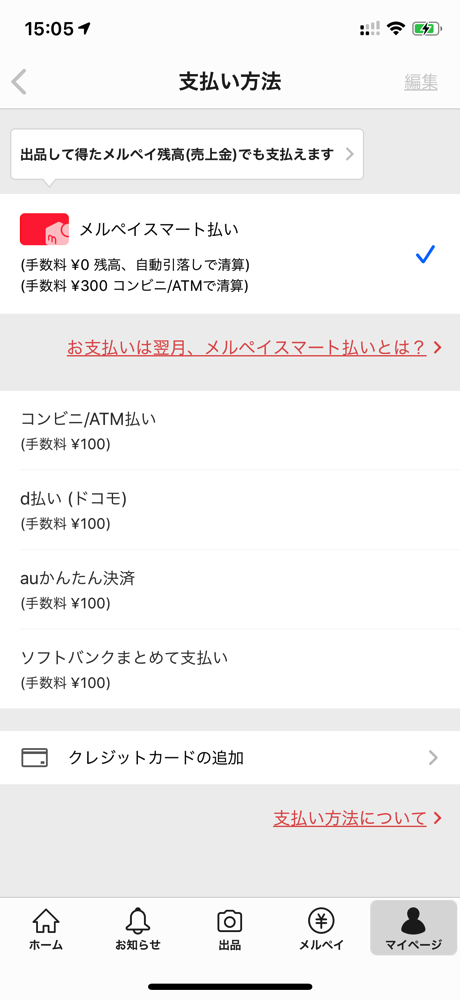
[aside type="normal"]補足
この4つを見て、「メルペイスマート払い」って何?と思いますよね。簡単に説明します。
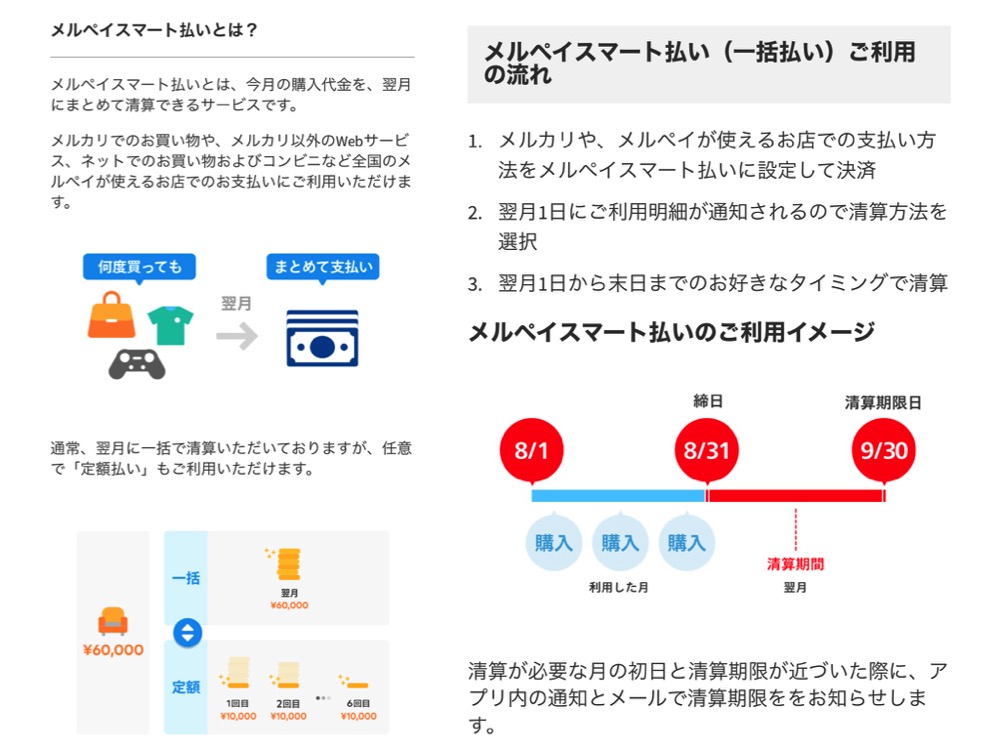
メルペイスマート払いは商品購入のたびに支払うのではなく、1ヶ月分の購入代金を翌月にまとめて支払う方法です。
基本的には一括払いですが、月々定額で支払う「定額払い」もあります。
定額払いを利用するには事前に審査が必要で、20歳未満は利用不可です。
詳しくは公式サイトをご覧ください。
[/aside]
解説に戻ります。
結論、4つの支払い方法から好きなものを選ベばOKです。
クレジットカードのみ、カード情報の入力が必要になります。
▼「クレジットカードの追加」をタップ
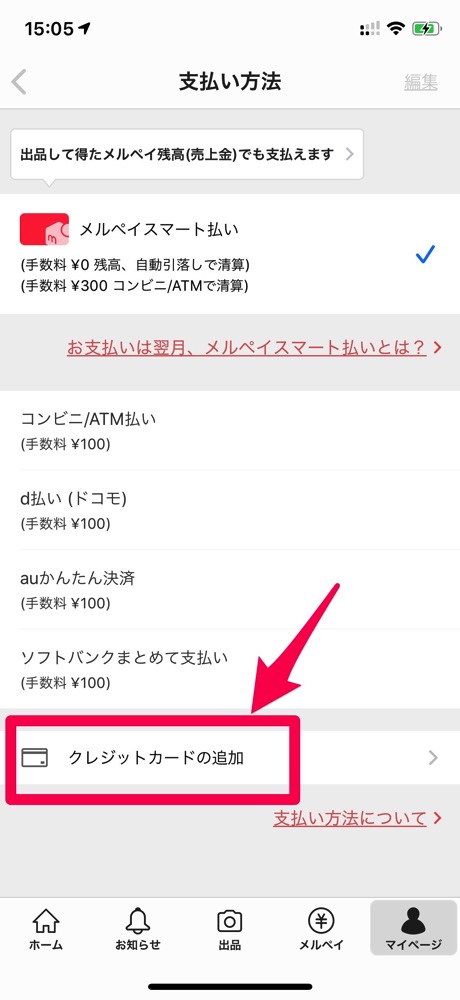
[aside type="boader"]
- カード番号
- 有効期限
- セキュリティコード
[/aside]
を入力後「追加する」をタップで登録できます。
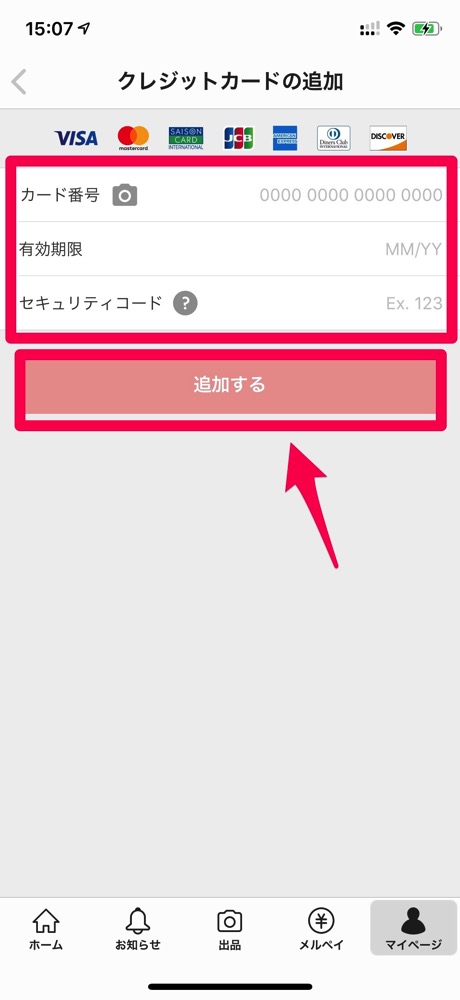
これで会員登録も完了し、商品を出品したり購入できる状態になりました。
[voice icon="http://tamukichi.net/wp-content/uploads/2020/04/IMG_7525-2.jpg" name=タムきち type="l"]会員登録できた!![/voice]⑤ メールアドレスの認証
メルカリでは安心・安全な取引をするために、登録されたメールアドレスで連絡が取れるかどうか確認を行なっています。
そのため、メールアドレス認証をしておくといいでしょう。
詳しくはこちらの公式サイトで確認してください。
では早速登録方法を解説していきます。
メルカリトップ画面右上の✔︎(チェックマーク)に①と表示されているかと思います。
▼その状態で✔︎(チェックマーク)をタップ。
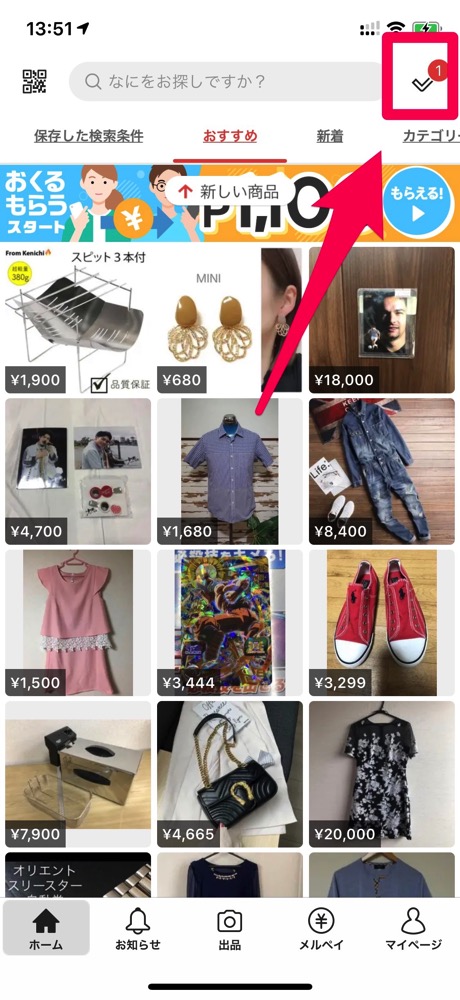
▼やることリスト画面が表示されます。
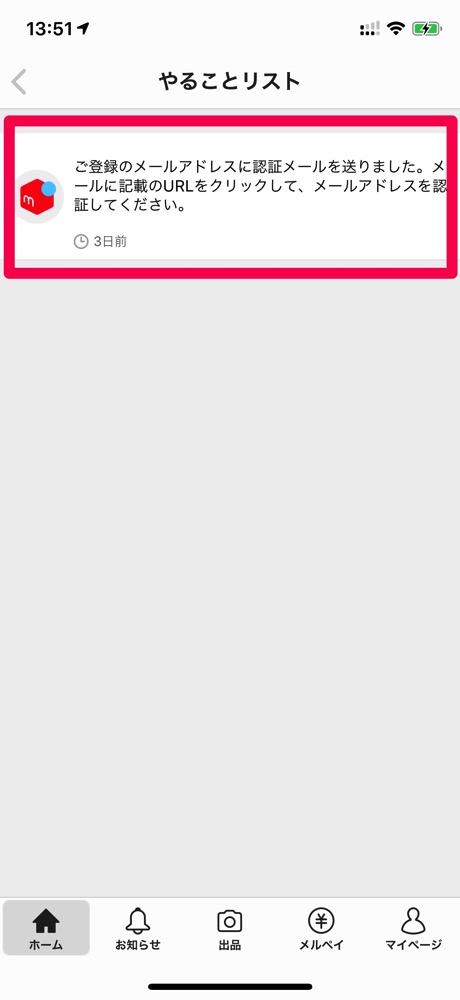
「ご登録のメールアドレスに認証メールを送りました。メールに記載のURLをクリックして、メールアドレスを認証してください。」
というメッセージを確認したら、メールが届いていないか確認。
▼こんな感じのメールが届いているはずです。
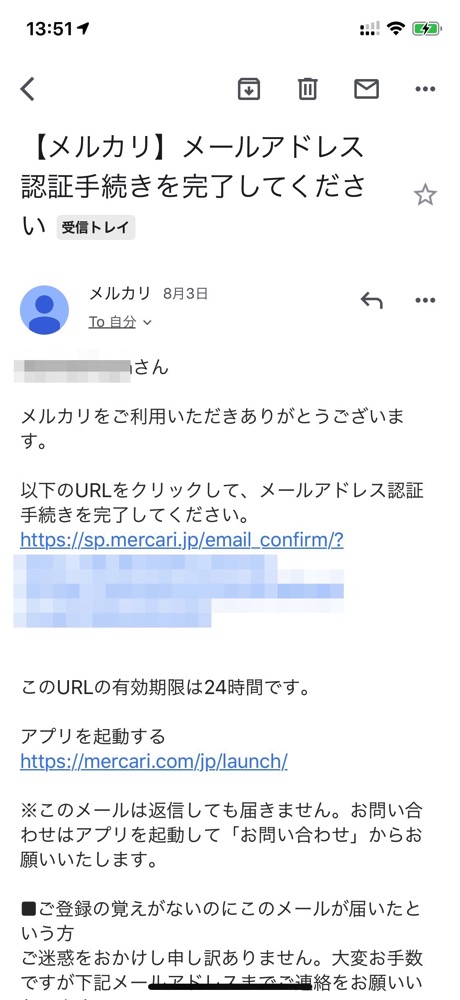
▼URLをタップします。
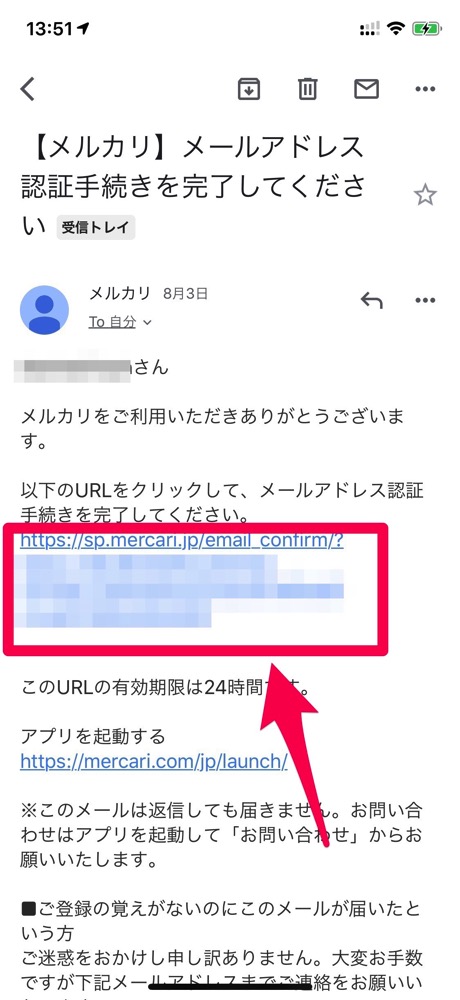
▼これでメールアドレスの認証が完了しました。
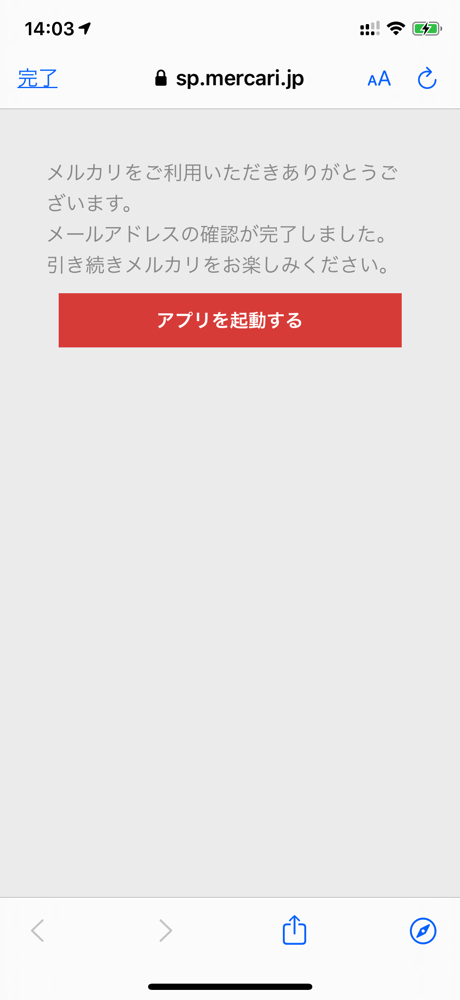
メールアドレス認証、エラーが出た場合
私自身、メールアドレス認証をしてみたところ、エラーとなりました。
理由は、URLの有効期限が24時間以内だったにも関わらず、3日後くらいに気付いたから。
でもエラーが出ても大丈夫。もう一度やり直しましょう。
▼メルカリトップ画面の右下「マイページ」をタップします。
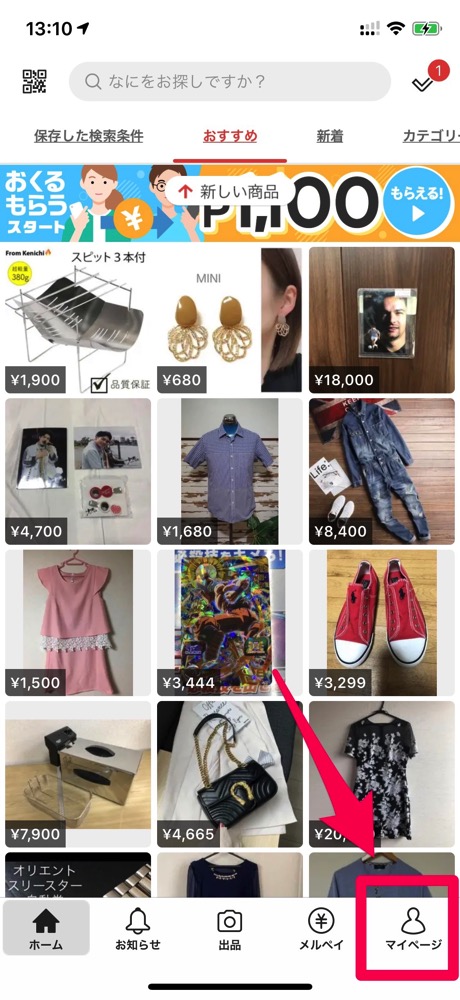
▼マイページの下の方の「個人情報設定」をタップ
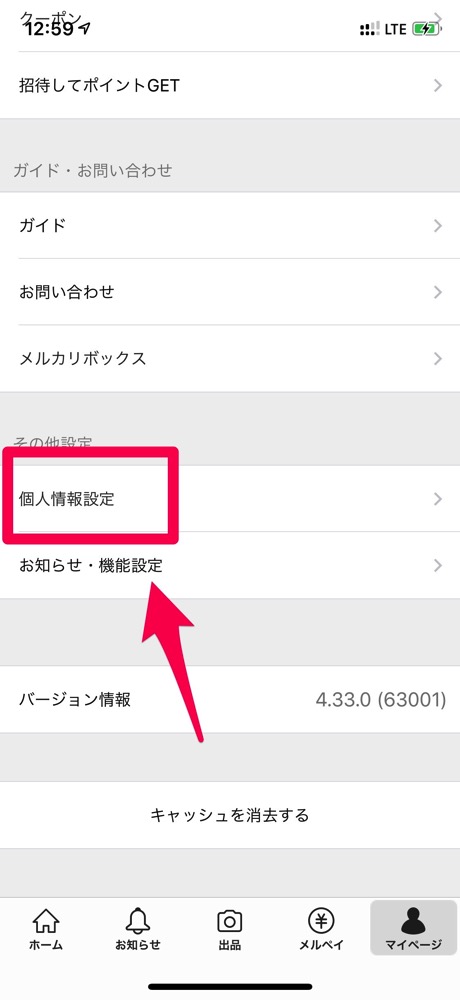
▼「メール・パスワード」をタップ
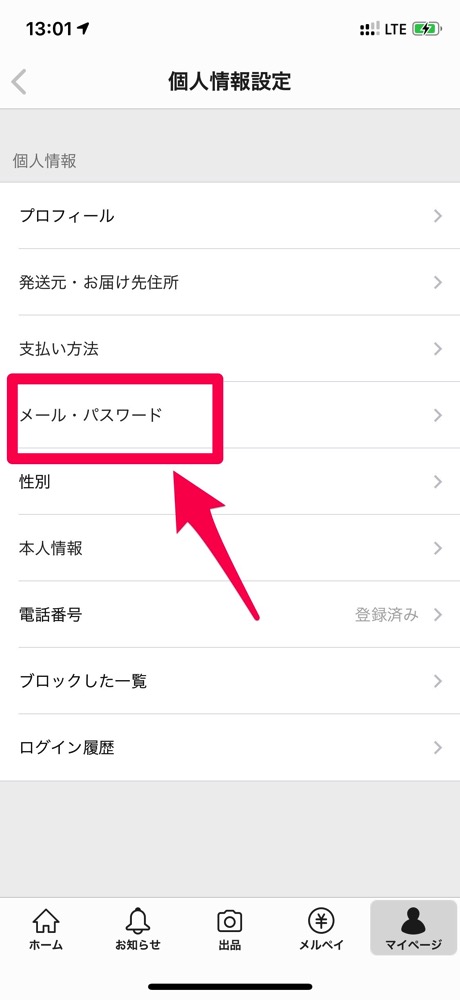
「メールアドレス」欄に登録したメールアドレスが表示されているはずです。
▼このアドレスのままで良ければ、画面そのままで下の「変更する」をタップします。
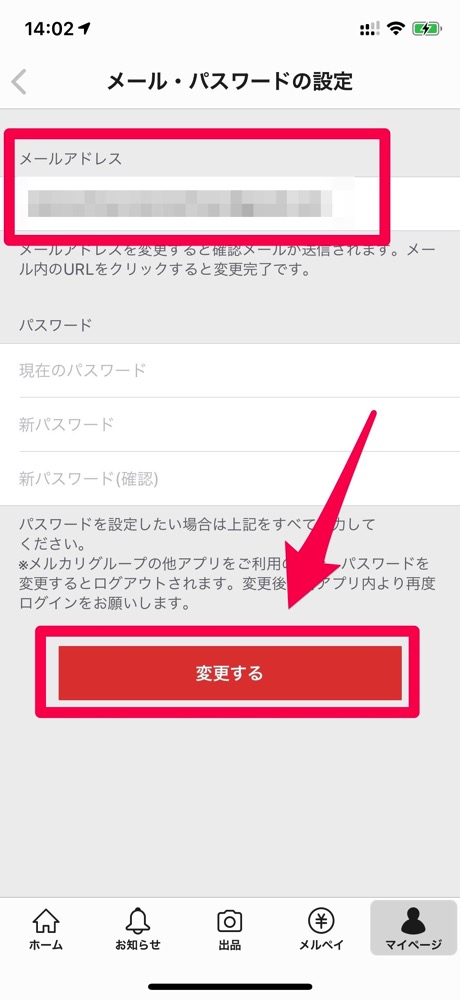
▼すると再度メールが送信されるはずです。
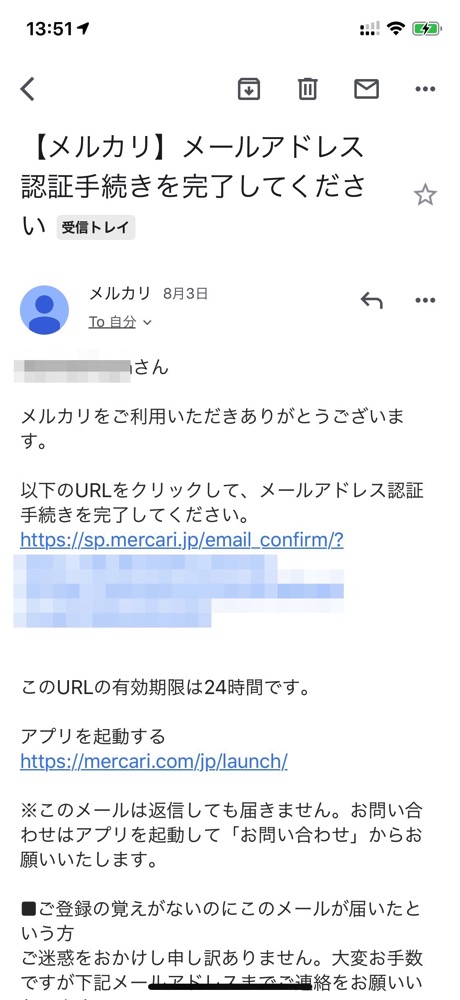
▼URLをタップします。
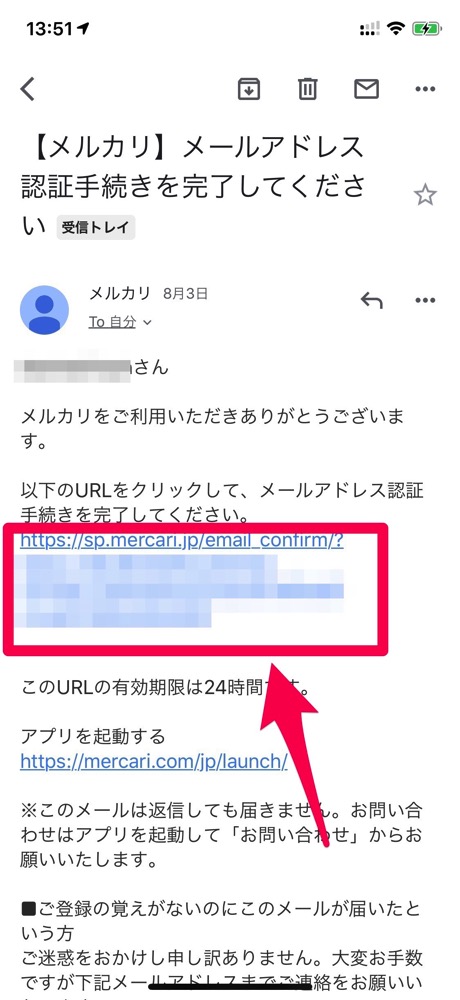
▼これでメールアドレスの認証が完了しました。
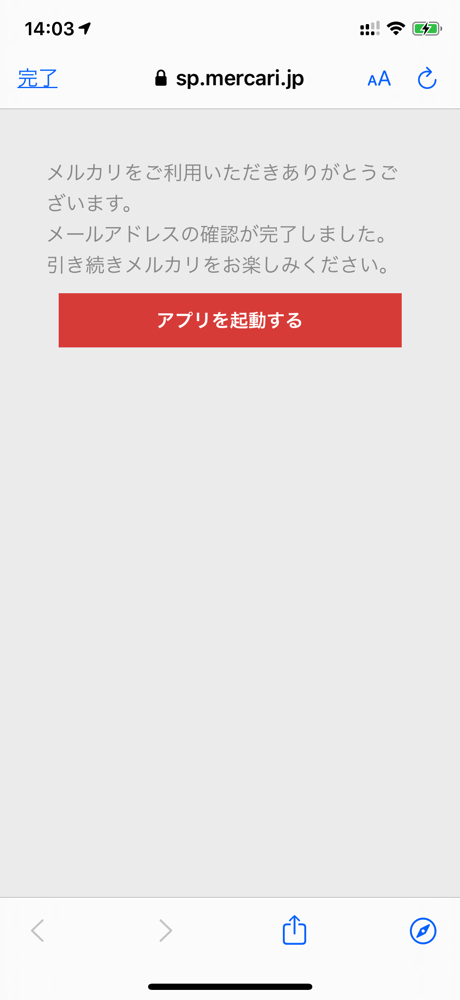
メルカリをパソコンで始める場合
メルカリをパソコンで始める場合もスマホアプリ同様です。
▼まずメルカリTOPページを表示します
[btn class="rich_blue"]メルカリTOPページへ[/btn]
▼画面右上の「新規会員登録」をクリック
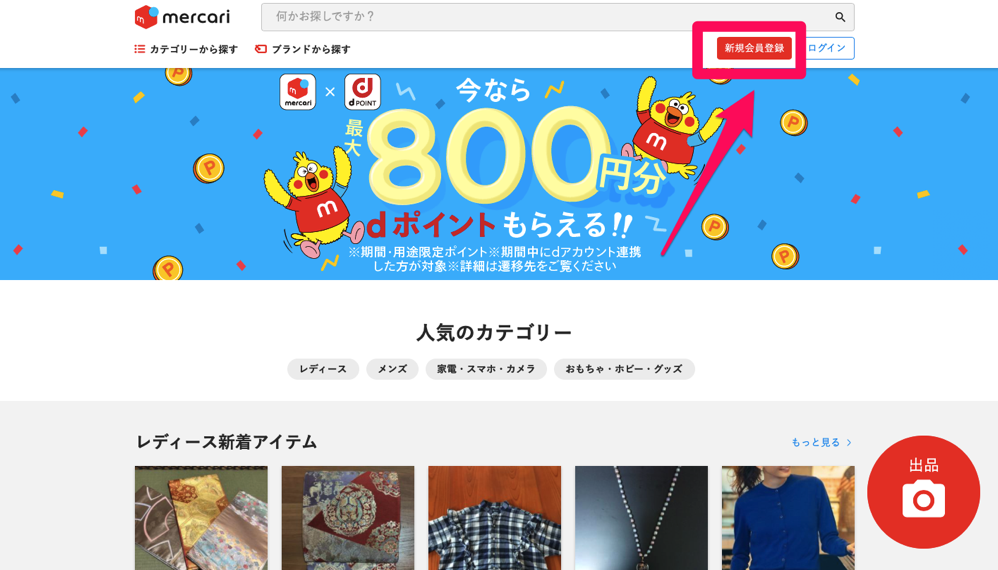
▼スマホアプリ同様、登録方法が4つ表示されます。
ここでは「メールアドレスで登録」をクリック
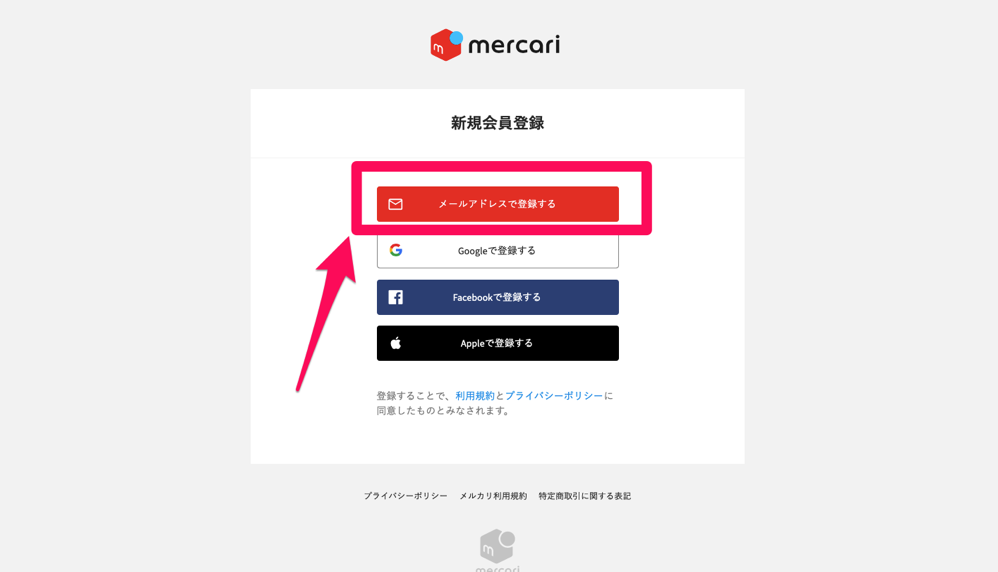
▼パソコンでの登録方法はアプリとほぼ同じなので、詳しくは少し前に記載しているアプリの登録方法を見てみてくださいね。
おわりに
私がメルカリで稼いだ経験を紹介しようと思い、まずはメルカリの始め方を解説しました。
以前機械音痴の母にメルカリを教えましたが、付きっきりで教えた経験があります。
そのため、今回は初心者さんでも分かりやすいように写真かなり多めにしてみました。
メルカリを始めたいけど、始め方が分からなくて困っていた方の助けになれると嬉しいです。
おわり。
[voice icon="http://tamukichi.net/wp-content/uploads/2020/04/IMG_7525-2.jpg" name=タムきち type="l"]メルカリ会員登録して、副業として稼いでいこう![/voice]


